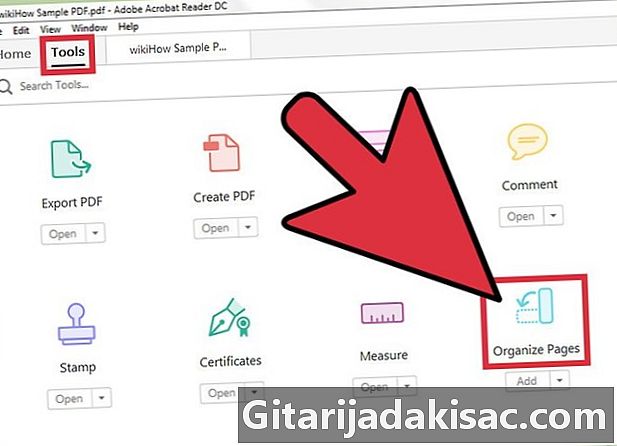
Indhold
- etaper
- Metode 1 Udskriv flere sider pr. Ark
- Metode 2 Udskriv den samme side i flere kopier
- Metode 3 Udskriv på begge sider
Hvis du er vant til at udskrive dokumenter i formatet PDF, nyd funktionerne i softwaren Adobe Reader for nemt at spare tid, energi, papir og blæk. Ved at udskrive flere sider pr. Ark eller vælge tosidet udskrivning kan du hjælpe med at bevare miljøet og din tegnebog!
etaper
Metode 1 Udskriv flere sider pr. Ark
-
Vælg udskrive. Gem dit arbejde, eller åbn din fil til udskrivning. For at starte udskrivning skal du klikke på ikonet, der repræsenterer en printer, eller gå gennem menuen fil klik derefter på udskrive.- under MacDu kan bruge genvejen ved at trykke på tasterne på samme tid ⌘ Kommando og P.
- under vinduer, tryk på tasterne på samme tid Ctrl og P .
-
Find delen Størrelse og styring af sider. Dette område er placeret nederst til venstre i vinduet udskrive. Klik på fanen multiple for at få adgang til udskrivningsmulighederne.- På nogle versioner af softwaren skal du finde zonen sidste stigen vælg derefter Reducer til udskrivningsområdet i rullemenuen.
-
Vælg antallet af sider, der skal udskrives pr. Ark. Du har muligheden for at vælge antal og layout af sider, der skal udskrives pr. Ark. Det er vigtigt at vælge den korrekte parameter afhængig af størrelse og opløsning på tegn og billeder. Hvis tegnene ikke kan læses under udskrivning, kan det være unødvendigt at reducere skalaen.- Vælg to, fire, seks, ni eller seksten sider pr. Ark. Hvis du ønsker det, kan du tilpasse parameteren ved at klikke på personliggøre. Indtast antallet af kolonner i det venstre felt og antallet af rækker i feltet til højre.
-
Vælg rækkefølgen af siderne. I den tilsvarende menu kan du vælge mellem fire indstillinger.- Når du vælger horisontalSider placeres fra venstre til højre og fra top til bund. Den første side er øverst til venstre.
- Når du vælger Vandret vendtSider er arrangeret fra højre til venstre og fra top til bund. Den første side er øverst til højre.
- Når du vælger lodret, siderne vises fra top til bund og derefter fra venstre til højre. Den første side er øverst til venstre.
- Når du vælger Omvendt lodret, siderne vises fra top til bund og fra højre til venstre. Den første side er øverst til højre.
-
Udskriv dokumentet. Klik bare på knappen udskrive nederst og højre i vinduet.- For at gemme papir skal du markere afkrydsningsfeltet Udskriv på begge sider.
Metode 2 Udskriv den samme side i flere kopier
-
Duplicerer den side, der skal udskrives. Adobe Reader tilbyder mange funktioner, der desværre ikke er tilgængelige i dens gratis version. Blandt dem funktionen Organiser siderne kopiere en side af dokumentet. Hvis du ikke har den fulde og betalte version af softwaren, kan du stadig kopiere en side.- Åbn panelet Sideminiaturer til venstre for dit dokument.
- Vælg den eller de sider, du vil kopiere.
- Ved at holde nøglen nede Ctrl (under vinduer) eller ⌘ Kommando (under Mac), træk miniature for den side, du vil kopiere til et andet sted.
-
Start udskrivningskommandoen. For at udskrive din side flere gange skal du ændre indstillingerne.- Klik på fanen fil derefter på udskrive.
- I området Størrelse og styring af sider, vælg indstillingen Flere sider pr. Ark og vælg antallet af sider pr. ark.
- Før du begynder udskrivning, skal du angive nummeret på den side, der skal udskrives i feltet sider beliggende i området Sider, der skal udskrives. Registrer det så mange gange, som du vil gengive ved at adskille to sidetal med en semikolon.
-
Vælg rækkefølgen af siderne. I den tilsvarende menu kan du vælge mellem fire indstillinger. Hvis du duplikerer den samme side, skal du være opmærksom på, at dette trin er valgfrit.- Når du vælger horisontalSider vises fra venstre til højre og fra top til bund.
- Når du vælger Vandret vendtSider vises fra højre til venstre og fra top til bund.
- Når du vælger lodret, siderne vises fra top til bund og derefter fra venstre til højre.
- Når du vælger Omvendt lodret, siderne vises fra top til bund og fra højre til venstre.
-
Udskriv dokumentet. Når dine indstillinger er indstillet, skal du kontrollere på forhåndsvisningen, at dit layout er korrekt. Klik på knappen udskrive at udstede kommandoen til printeren og derefter hente dit dokument.- For at spare papir kan du udskrive dobbeltsidet ved at markere det tilsvarende felt i udskrivningsmenuen.
Metode 3 Udskriv på begge sider
-
Udskriv på begge sider vinduer. Denne mulighed, der allerede er nævnt i de to foregående metoder, sparer papir.- Klik på fanen fil og vælg udskrive i rullemenuen.
- Afhængigt af printerens mærke kan der være et mellemtrin. Klik på i dialogboksen til printeren egenskaber ved siden af navnet på printeren.
- Marker afkrydsningsfeltet Udskriv på begge sider.
- Klik på udskrive for at starte udskrivningen.
-

Udskriv på begge sider Mac. Uanset dit operativsystem sparer du papir på begge sider af et ark.- Åbn din fil, klik på menuen fil derefter på udskrive.
- I printerdialogboksen skal du vælge Udskriv på begge sider af papiret før du begynder at udskrive.
- På nogle versioner af softwaren skal du klikke på den blå knap til højre for printernavnet for at udvide printerdialogboksen. Vælg derefter layout i rullemenuen.
- Marker afkrydsningsfeltet duplex og vælg typen af binding.
- Klik på udskrive for at starte din udskrivning.
-
Udskriv på begge sider manuelt. Nogle modeller giver dig mulighed for automatisk at udskrive på begge sider. Hvis din printer ikke har denne funktion, kan du stadig udskrive på begge sider af et ark, men proceduren er længere.- Klik på fil og vælg udskrive.
- I området Sider, der skal udskrives Åbn menuen Andre muligheder. Marker afkrydsningsfeltet Udvalgte sider vælg derefter Selv sider i rullemenuen.
- Bemærk, at når du vælger disse indstillinger, er indstillingen reverse er nedtonet
- Klik på udskrive.
- Fjern dine ark fra printeren. Hvis dit dokument har et ulige antal sider, skal du tilføje en tom side.
- Udskift arkene i printerbakken ved at vende dem. Den ikke-trykte del af arkene skal vende mod dig. Hvis du ikke er sikker på, hvordan din printer fungerer, skal du starte med at udføre nogle testsider for at sikre dig, at siderne er sorteret.
- Begynd udskrivning igen ved at ændre indstillingerne. Følg den samme procedure som før, og udskift den Selv sider af Ulige sider.