
Indhold
- etaper
- Metode 1 Fang hele skærmen
- Metode 2 Fang en del af skærmen
- Metode 3 Optag et vindue
- Metode 4 Gem en optagelse på udklipsholderen
- Metode 5 Optagelse med eksempelvisning
Hvorvidt man skal bruge et sjovt billede eller at tale om et problem med en teknisk assistent, at vide, hvordan man laver et skærmbillede på sin computer, er meget praktisk. Heldigvis er det ekstremt enkelt at tage et skærmbillede på Mac OS X. Lær bare, hvordan du bruger kommandoer, der giver dig mulighed for at gøre det fra din Mac eller MacBook.
etaper
Metode 1 Fang hele skærmen
- Tryk på Kommando + Shift og 3. Du hører en lille kameralyd. Dette er det enkleste skærmbillede: du registrerer hele skærmen, du ser på det tidspunkt.
-
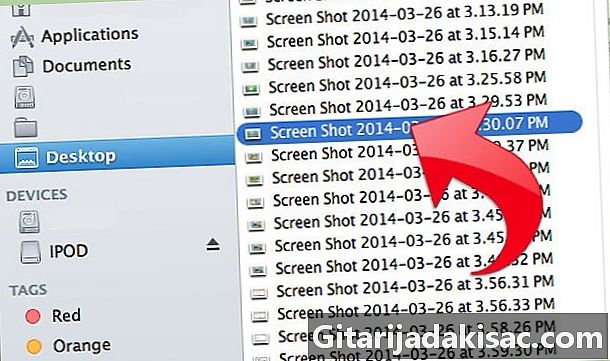
Find skærmbilledet. Du finder hende på det navngivne skrivebord
Screen capture , i form af en fil med udvidelsen .png.
Metode 2 Fang en del af skærmen
-

Tryk på Kommando + Shift og 4. Markøren bliver til et lille mål med pixelkoordinater fra nederste venstre hjørne. -
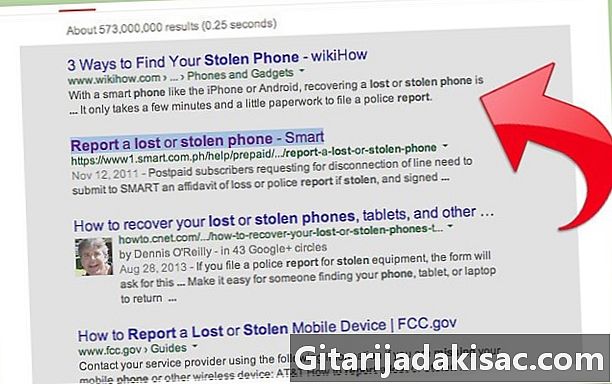
Klik og hold musen eller berøringsfladen nede. Vælg et rektangel på det område, du vil fange. Du kan trykke på Esc-tasten for at forlade skærmoptagelsestilstand uden at gøre det. -

Slip for at fange. Også der vil du høre en lille lyd fra kameraet.
Metode 3 Optag et vindue
-

Tryk på Kommando + Shift og 4 derefter plads. Markøren bliver derefter til et lille kamera. Det vindue, du flyver med markøren, vises i blåt. -
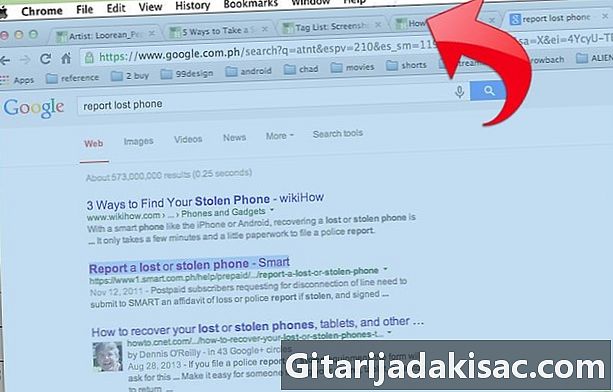
Placer markøren i det vindue, du vil optage. For at finde det rigtige vindue kan du søge i dine åbne applikationer ved at trykke på Kommando + fanen eller F3 for at se alle åbne applikationer. tryk Esc at give op. -
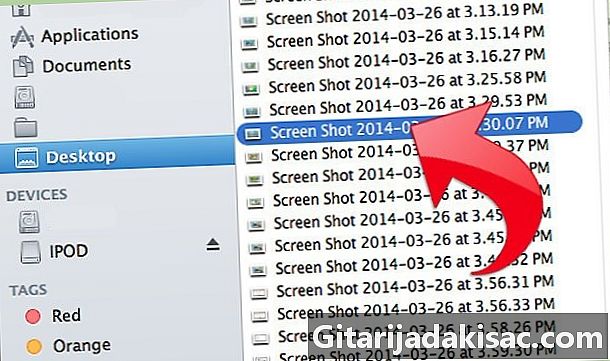
Klik på det ønskede vindue. Du finder det derefter på skrivebordet.
Metode 4 Gem en optagelse på udklipsholderen
-

tryk Kontrol derefter en af de tre foregående kombinationer. Dette gemmer skærmbillede på udklipsholderen i stedet for at placere det på skrivebordet. -

Indsæt derefter indholdet af udklipsholderen. Indsæt det i ethvert dokument eller fotoredigeringssoftware ved at trykke på Kommando + V eller ved at klikke på indsæt i menuen "Rediger" i det program, hvor du vil placere det.
Metode 5 Optagelse med eksempelvisning
-
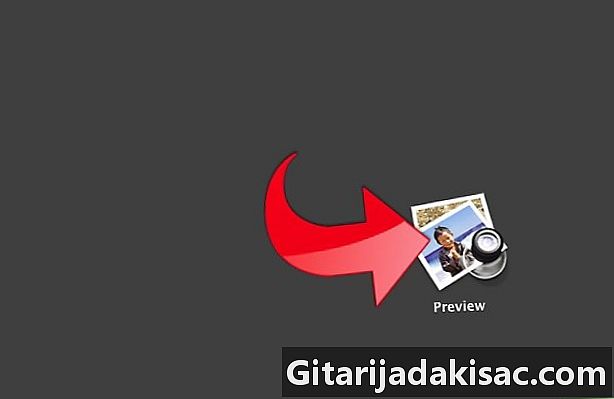
åbent undersøgelsen. Du finder den i mappen Finder-applikationer, og dobbeltklik for at åbne. -
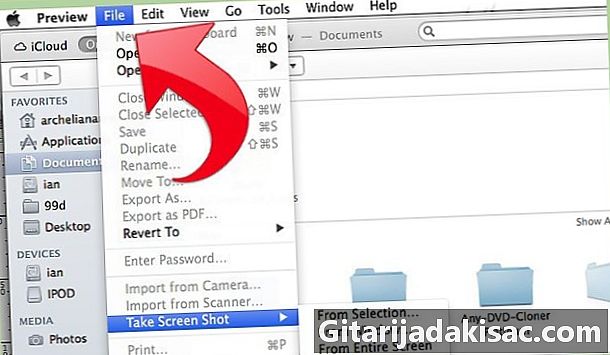
Klik på i menuen Filer Tag et skærmbillede. -
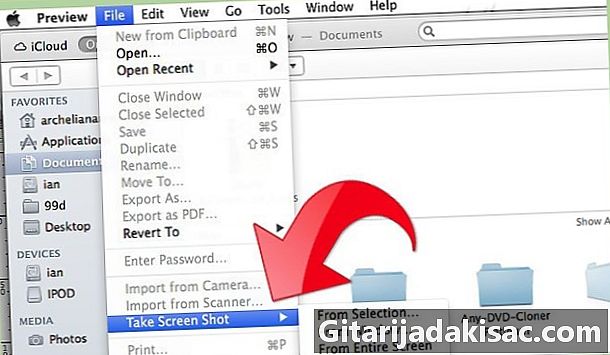
Vælg Fra markeringen. Det kan det også væreFra vinduet eller Fra hele skærmen.- "Fra valg" vil gøre markøren til et lille mål. Klik og hold nede for at vælge det rektangel, du vil optage.
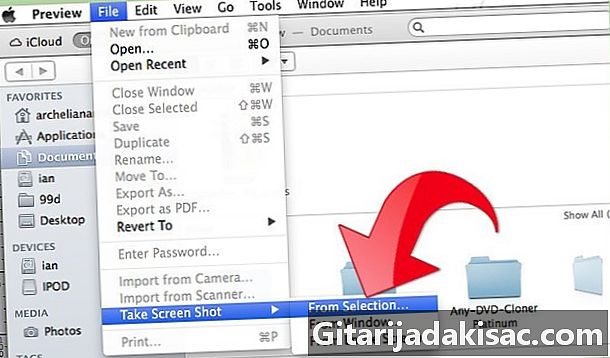
- "Fra vinduet" gør markøren til et lille kamera. Find det vindue, du vil fange, og klik på.
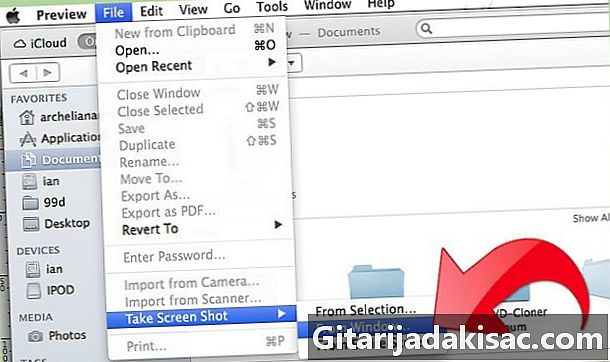
- "Fra hele skærmen" starter en nedtælling. Foretag de nødvendige ændringer på skærmen, så det er som du ønsker det, og vent til slutningen af nedtællingen.
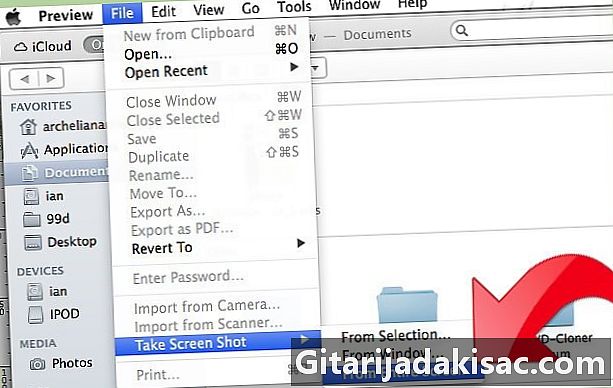
- "Fra valg" vil gøre markøren til et lille mål. Klik og hold nede for at vælge det rektangel, du vil optage.
-
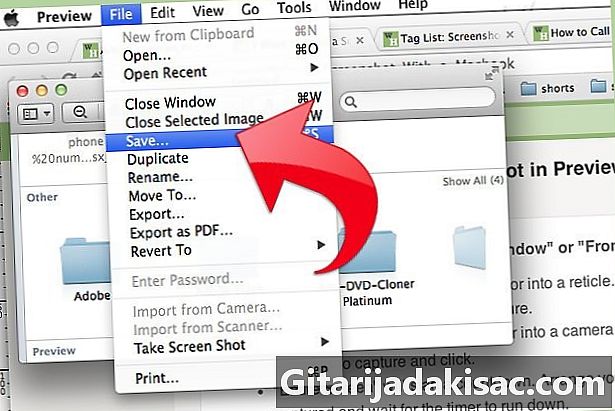
Gem dit billede. Det navngivne skærmbillede åbnes automatisk i Eksempel. Klik på rekord i Fil-menuen skal du indtaste et navn, vælge en placering, en filtype og klikke på rekord.

- Hvis du fanger hele skærmen, skal du være forsigtig med at skyderen ikke dækker noget vigtigt.
- Hvis du fanger dit browservindue, skal du sørge for, at du ikke har åbnet faner, som du ikke ønsker, at folk skal se.
- Skærmbillede gemmes på det samme udklipsholder, der bruges til at gemme e, når du kopierer og indsætter det.