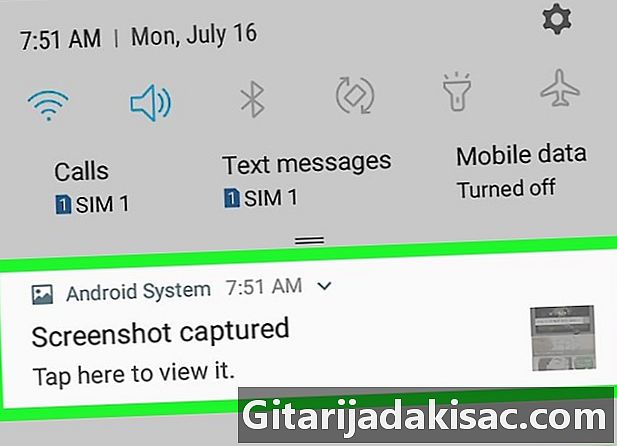
Indhold
Denne artikel er skrevet i samarbejde med vores redaktører og kvalificerede forskere for at garantere nøjagtigheden og fuldstændigheden af indholdet.s indholdsstyringsteam undersøger omhyggeligt redaktionelteamets arbejde for at sikre, at hvert element overholder vores høje kvalitetsstandarder.
Du kan tage et skærmbillede på Android for at gemme eller dele det, der vises på din skærm. På enhver Android-telefon skal du bare trykke på en kombination af hardwareknapper, mens du er på Samsung Galaxy, har du forskellige hardwareindstillinger.
etaper
-
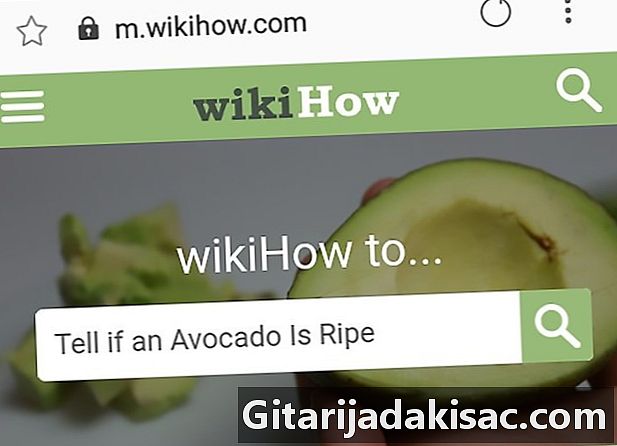
Gå til det skærmbillede, du vil optage. Kig efter det indhold, du vil optage (f.eks. Et billede, a, et websted osv.). -
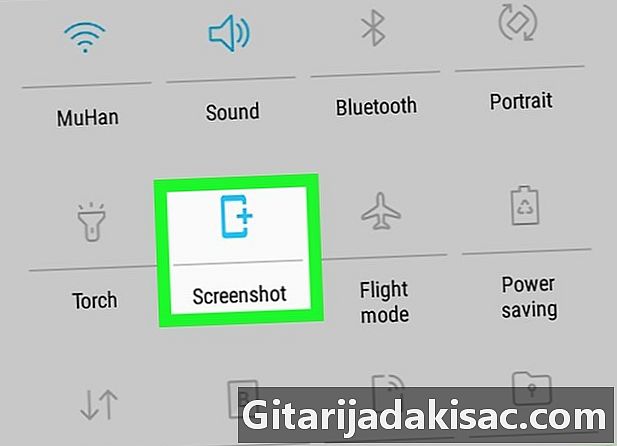
Brug genvej til skærmbillede. Nogle Android-telefoner har et skærmbillede-genvej i menuen til hurtigindstillinger.- Skub 2 fingre op og ned på skærmen.
- Tryk på ikonet screenshot eller fange i rullemenuen.
- Vent til skærmen blinker for at indikere optagelse.
-

Tryk længe på den højre kombination af taster. På de fleste Android-telefoner vil et skærmbillede tage et skærmbillede ved at trykke kort på tænd / sluk- og lavvolumenknapperne og holde dem nede. På Samsung Galaxy før Galaxy S8 skal du bruge tænd / sluk-knapperne og hjemmeknapperne, mens du på S8 og senere versioner bliver nødt til at trykke på tænd / sluk-knappen og lydstyrkeknapperne.- Skærmen blinker, når du optager.
-
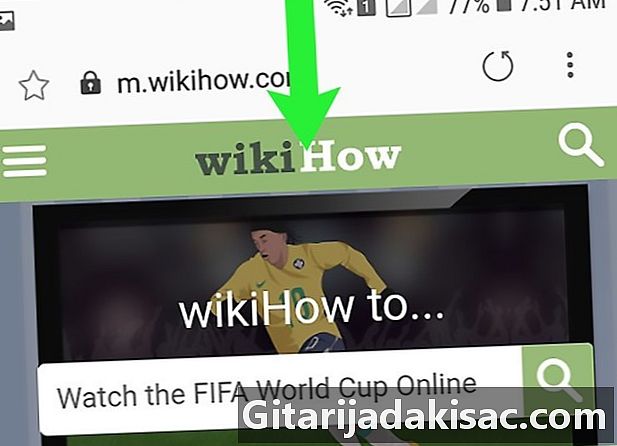
Skub nedad på toppen af skærmen. Dette kører underretningslinjen. -
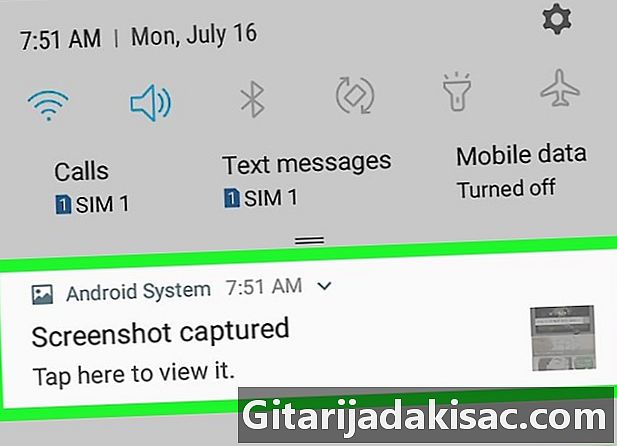
Vælg anmeldelse Optaget skærmbillede. Skærmbillede åbnes.- Billedet gemmes i standardfotoprogrammet (Galleri, Google Fotos eller Samsung Fotos) i et album med titlen "Screenshots".
- Hvis dit skærmbillede ikke vises i meddelelseslinjen, skal du åbne app-fotos på din Android og gå til albummet Screenshots tryk derefter på skærmbilledet for at åbne det.
-
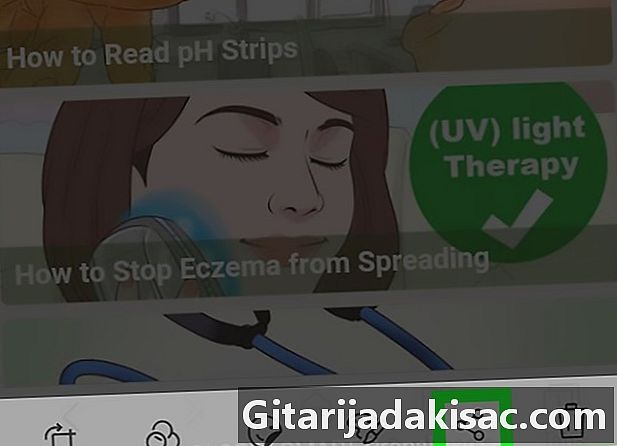
Del dit skærmbillede. Hvis du vil dele dit skærmbillede med en anden person, der bruger din Android-app eller offentliggøre det på et socialt netværk, skal du følge disse trin:- tryk på delingsikonet

nederst på skærmen; - vælg et delingsværktøj (f.eks s) ;
- Hvis du vælger en social netværkskonto, som du endnu ikke har forbindelse til, bliver du bedt om at indtaste dine kontooplysninger, før du kan offentliggøre billedet;
- skriv en, der om nødvendigt følger med skærmbilledet;
- tryk på knappen send eller udgive.
- tryk på delingsikonet
- Du kan også bruge Google Assistant til at tage et skærmbillede, der siger "Ok Google, tag et skærmbillede" og undgå at røre ved skærmen i et par sekunder.
- Hvis Google Assistant ikke er aktiveret, bliver du først nødt til at aktivere den ved længe at trykke på startknappen, vælge kompassknappen øverst til højre, trykke på ⁝ > indstillinger > telefon derefter ved at aktivere den hvide switch Google-assistent.
- Hvis de fysiske knapper på din Android ikke fungerer korrekt, kan du ikke tage et skærmbillede uden at bruge Google Assistant eller drop-down genvejen.