
Indhold
I denne artikel: Konverter manuelt ved hjælp af Kutools-plug-in med Excel
Det kan være nyttigt at have en valutakonverter til at spore køb eller udlandsrejser. Microsoft Office Suite Excel er en god support til at oprette en simpel konverter, når du bare ønsker valutakonvertering. Under Windows-operativsystemet er det muligt at have en konverter, der giver nedsatte priser. For at gøre dette skal du installere Kutools-plug-in til Excel. Denne sidste tilgang er mere kompliceret, men den giver mulighed for at få et meget bedre resultat.
etaper
Metode 1 Konverter manuelt
- Se på din konverteringsfrekvens på dagen. Gå til din internetbrowser, indtast i adresselinjen "Valutaomregner". Der vises en webside med flere websteder, der tilbyder dig at se valutakonverteringskurserne. Vælg en af dem, og åbn den for at få adgang til webstedets konverter.
- Hvis du vil vide omregningen af beløb i dollars i euro, skal du skrive "1" i den første boks, derefter vælge "USD - Dollar" og tage "EUR - Euro" for konverteringsvalutaen. Klik på knappen til højre med en pil og den viste hastighed (stedet, der bruges til eksempelet: konverter).
-

Start Excel. Microsoft Excel's licens er en hvid og grøn firkant med et "X". -
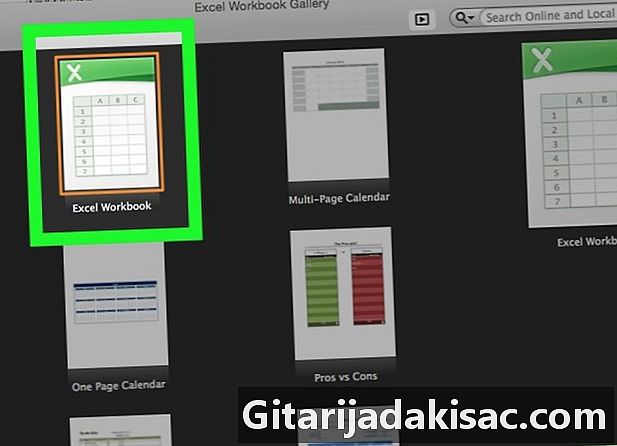
Åbn et nyt regneark. Tryk på ikon ny som er øverst til venstre i Microsoft Excel. Gør det, hvis du allerede har et Excel-regneark, der er åbent for et igangværende arbejde.- For Mac er processen til åbning af et nyt regneark den samme som på Windows.
-
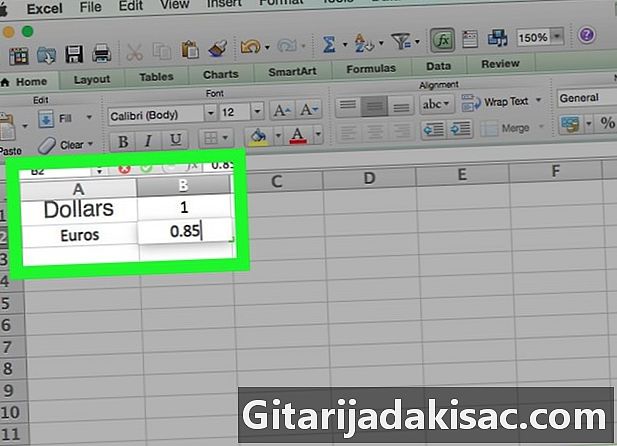
Lav en sporingsfil. Lav dine sporingsfiler med dine valutaoplysninger.- I cellen A1, indtast navnet på den første valuta som "Dollars".
- celle B1, indtast værdien 1.
- I cellen A2, indtast navnet på den anden valuta som "euro".
- celle B2, indtast konverteringsfrekvensen.
-

Indtast den valuta, der skal konverteres. Gå til cellen på dit Excel-ark D1 og bemærk "Dollars", da du vil konvertere Dollars til euro. -
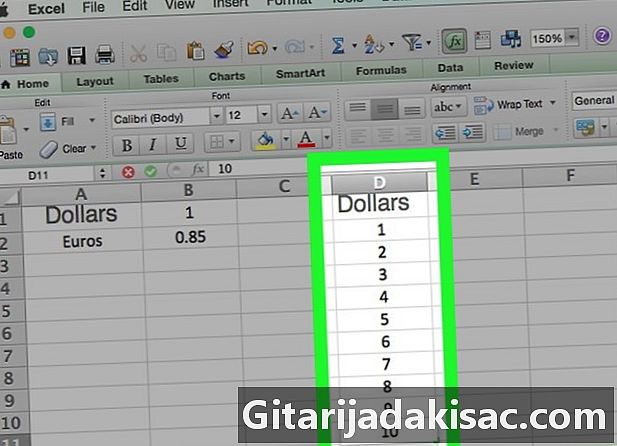
Indtast de beløb, der skal konverteres. I kolonne "D" fra cellen D2, udfyld cellerne i kolonne "D" med de dollarbeløb, du vil konvertere til euro. Skriv f.eks. Dine fire dollarsum i cellerne D2 à D5. -

Udfyld konverteringsvalutaen. Gå til cellen E1 og indtast konverteringsvalutaen som euro. -

Gå til cellen E2. I cellen E2, type = $ B $ 2 * D2, så gør indtaste. Så du kommer ind i cellen E2 værdien af beløbet i dollars i cellen D2 konverteret med den sats, der er indtastet i cellen B2. -
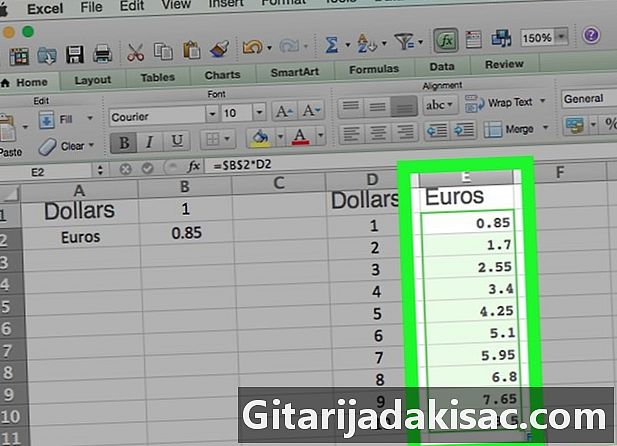
Se andre konverterede beløb. Vælg cellen E2. Du har en lille firkant nederst til højre på den valgte celle. Dobbeltklik på dette lille firkant. Øjeblikkeligt konverteres dollarbeløbene i "D" cellerne til tilstødende celler i "E" kolonnen.
Metode 2 Brug af Kutools-plug-in med Excel
-
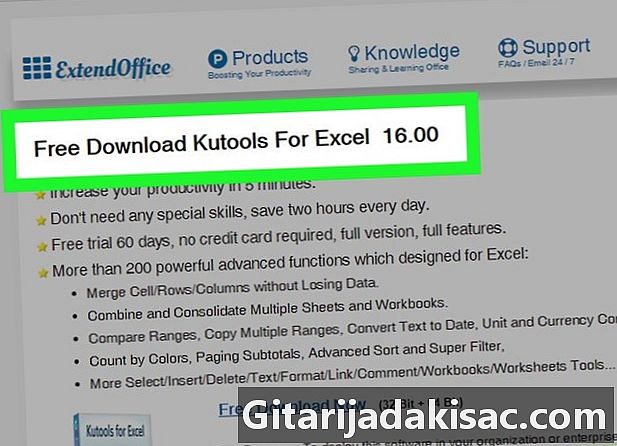
Gå til Kutools-webstedet. Skriv din https://www.extendoffice.com/download/kutools-for-excel.html i din søgemaskine. Vær opmærksom på, at dette plug-in kun fungerer under Windows-operativsystemet. -

Download plug-in. Det er gratis. Klik på Gratis download nu. Afhængigt af din internetbrowser kan du blive bedt om at gemme den på din computer og spørge, hvor du vil hente den. Gør det, hvis du spørger. -
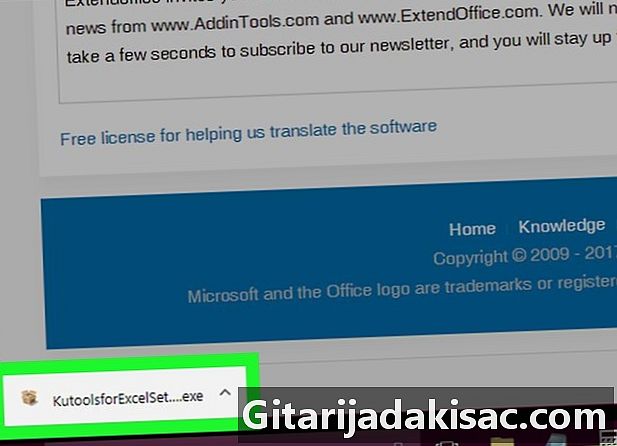
Start Kutools file.exe. Dobbeltklik på den eksekverbare fil. Et vindue åbnes, klik på knappen udføre. -
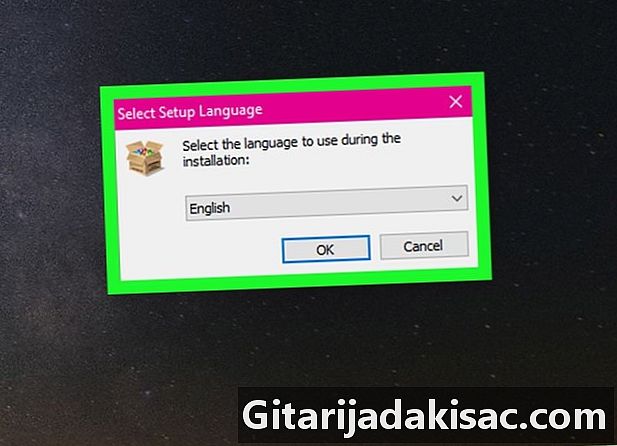
Accepter installationen. Et vindue åbnes og spørger, om du er enig, klik på ja. Vælg derefter sproget, og klik på OK. -
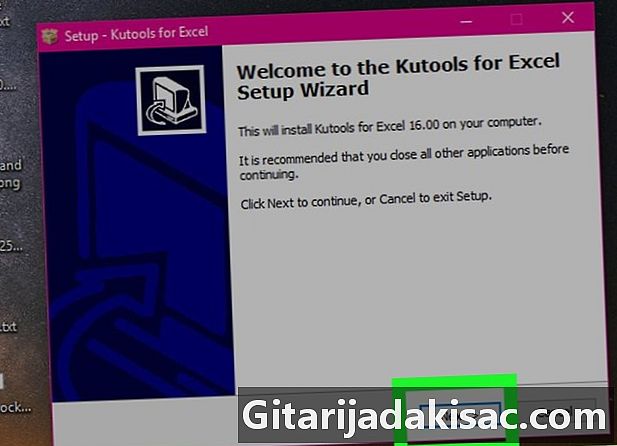
Afslut installationen. Følg de foreslåede instruktioner for installation af Kutools.- Et nyt vindue åbnes, og tryk på knappen følgende.
- Vi foreslår, at du accepterer licensen til brug, kontrollerer sætningen, der skal accepteres, og klik derefter på følgende.
- Et vindue åbnes og spørger dig, hvor filen skal installeres. Klik på knappen følgende. Nyt vindue tilbyder at vælge placering af genvejen, vælg følgende.
- Du bliver bedt om at installere det, klik på installere. Når installationen er udført, skal du klikke på knappen slut.
-
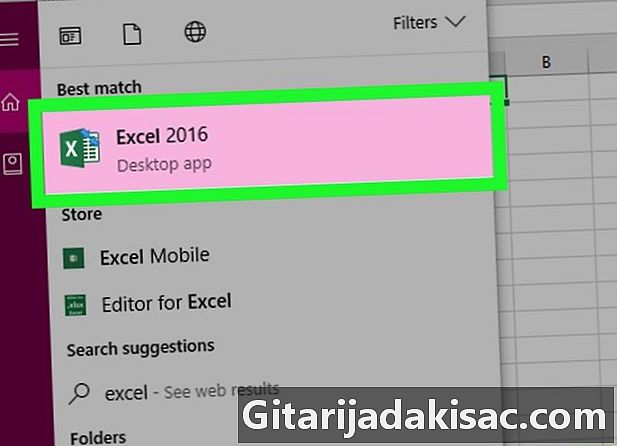
Start Excel. Microsoft Excels badge er en hvid / grøn firkant med et "X". -
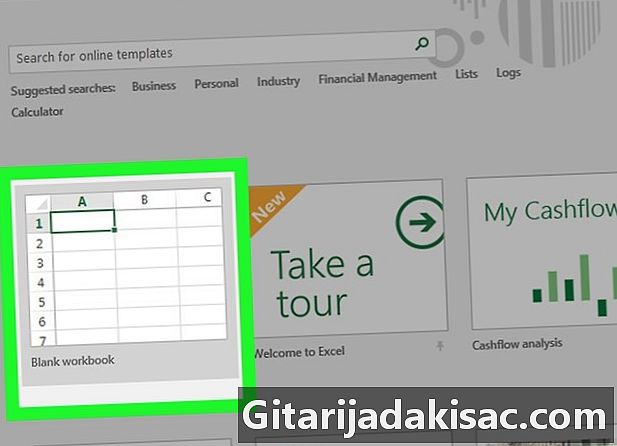
Åbn et nyt regneark. Tryk på ikon ny som er øverst til venstre i Microsoft Excel. Gør det, hvis du allerede har et Excel-regneark, der er åbent for et igangværende arbejde. -
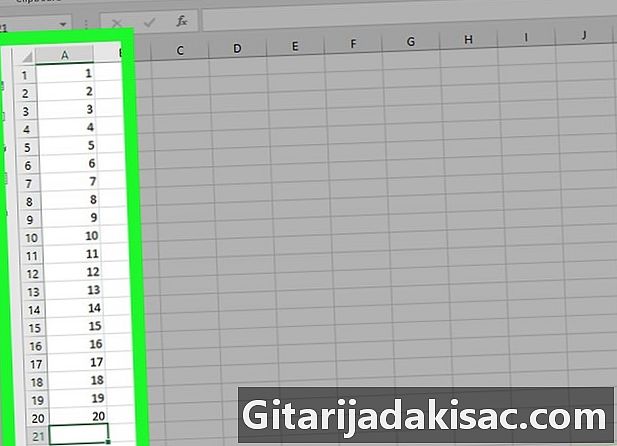
Indtast de værdier, der skal konverteres. Du vil konvertere for eksempel ti beløb. Placer dig selv i cellen A1 og indtast det første beløb, fortsæt derefter til cellen A10 så dine ti beløb indtastes i Excel-regnearket. -

Vælg dine celler. Klik på cellen A1 og rulle ned, indtil du har valgt de ti øverste celler i kolonne "A", der indeholder dine tilmeldte mængder. -

Kopier cellerne. Højreklik på dine valgte celler, og vælg derefter kopi i den menu, der tilbydes dig. Du kan også gå til båndet velkommen og klik på ikonet kopi. -
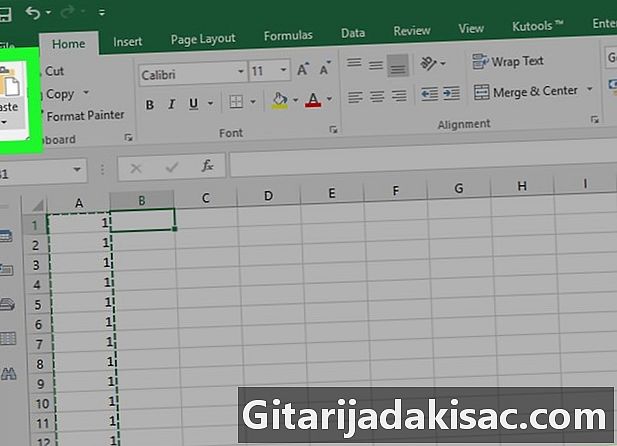
Indsæt cellerne. Klik i cellen B1, og tryk derefter på ikon indsæt som er ved siden af ikonet kopi. Du kan også bruge højreklik og derefter vælge det første ikon af indsæt i menuen, der vil blive præsenteret for dig.- Pas på ikke at klikke på den lille pil til højre for knappen indsæt.
-
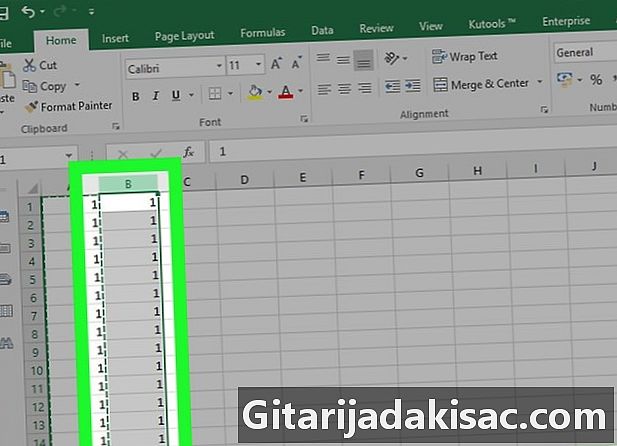
Vælg kolonnen. For at vælge dine data i kolonne "B", skal du klikke på "B" i kolonnen. Således vælges hele din "B" -kolonne. -

Gå til fanen Kutools. Vælg Longlet i båndet på dit regneark Kutools. -
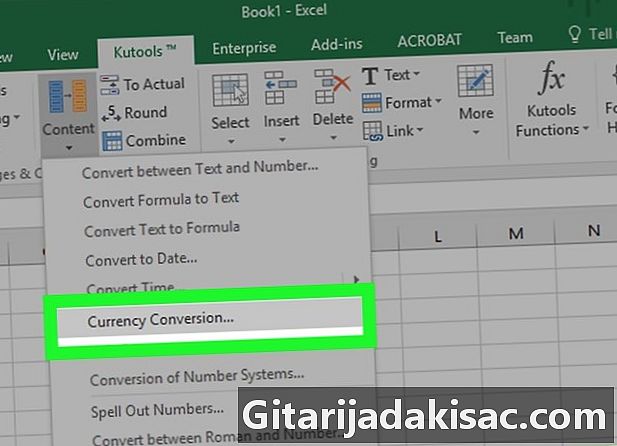
Vælg indhold. På Kutools-tablet i rubrikken Strande og cellerKlik på indhold. En rullemenu vises. Vælg Valutakonvertering. Et knust vindue med titlen Valutakonvertering. -

Opdater værdierne. Klik på knappen i vinduet Opdatering af. Valutakurser opdateres øjeblikkeligt. Husk at opdatere satserne fra tid til anden.- For at have ajourførte værdier skal du være tilsluttet internettet.
-

Vælg valuta for dine beløb. På listen til venstre skal du vælge valutaen for dine beløb, der skal konverteres.- Hvis du vil konvertere Dollars til Euro, skal du vælge USD - amerikanske dollars.
-
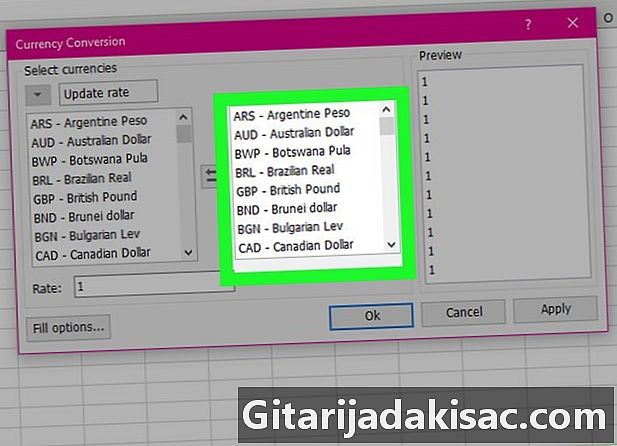
Vælg konverteringsvaluta. På listen til venstre skal du vælge den valuta, du vil konvertere dine penge i.- For konvertering af dollars til euro skal du klikke på EUR - Euro.
-

Se de konverterede beløb. På den tredje rude i vinduet kan du allerede se en oversigt over konverterede beløb. Klik på OK i vinduet Valutakonvertering. Beløb i kolonne "B" er nu i euro.- Bemærk, at gratis af dette plug-in ikke er ubegrænset. Hvis du vil fortsætte med at bruge Kutools-plug-in i Microsoft Excel, skal du købe det.
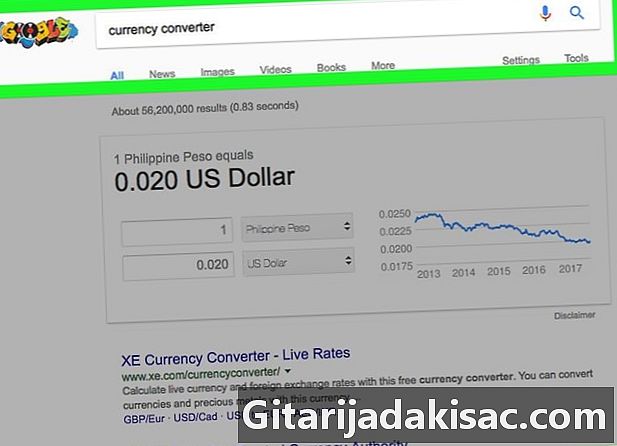
- Husk at kontrollere og justere valutakursen efter behov, før du konverterer dine penge. Priser ændres hver dag.
- Glem ikke at opdatere kurserne for dine valutaer med plug-in Kutools for at undgå at have fejlagtige data.