
Indhold
- etaper
- Metode 1 Brug ExtractMe Online Service
- Metode 2 Brug af WinRAR på Windows
- Metode 3 Brug af Java JDK på Windows
- Metode 4 Brug af Java JDK på Mac
filerne JAR er komprimerede arkiver, der oftest indeholder eksekverbare programmer, der bruger Java-runtime-miljøet, men kan også indeholde andre typer filer. Afhængigt af det operativsystem, du bruger, kan deres ekstraktion undertiden være kompliceret. Du vil være i stand til at bruge forskellige hjælpeprogrammer og tjenester til at udtrække indholdet i dine JAR-arkiver.
etaper
Metode 1 Brug ExtractMe Online Service
- Evaluer behovet for at bruge denne service. ExtractMe er et websted, der tilbyder en service til at udpakke et JAR-arkiv. Selvom dette websted er annonceret som sikkert, bør du undgå at bruge det til at udtrække arkivindhold af følsom eller privat karakter.
-
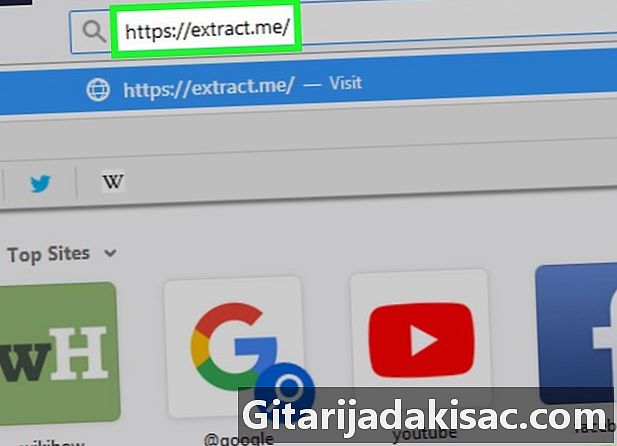
Åbn ExtractMe. Gå til https://extract.me/ ved hjælp af din internetbrowser. -
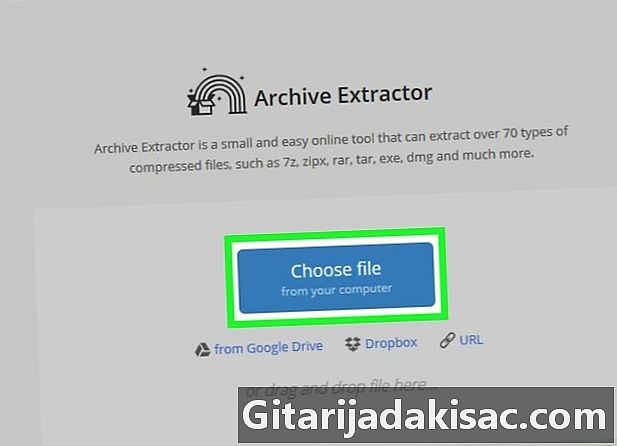
Klik Vælg din fil. Du finder det midt på siden. Dette åbner vinduet i din filudforsker, hvis du arbejder på Windows eller Finder, hvis du er på Mac. -
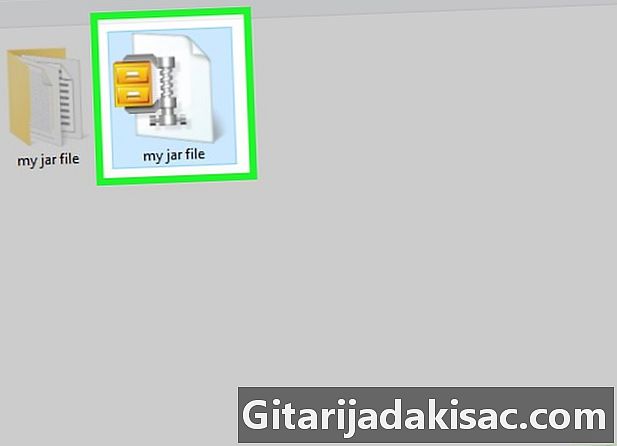
Vælg JAR-arkivet. Gennemse dine mapper, indtil du finder arkivet, der skal udpakkes, og klik derefter for at vælge det. -
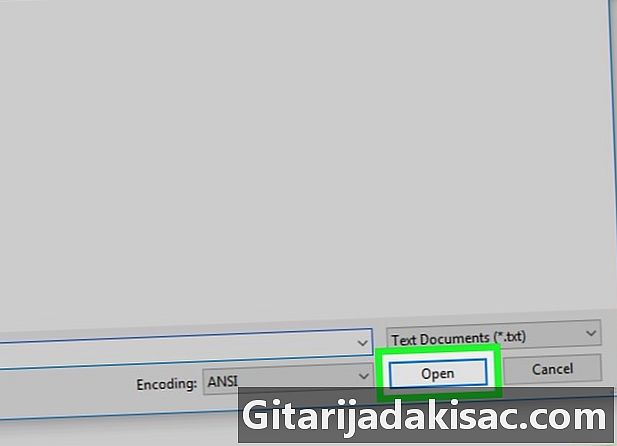
Klik åbent. Du finder denne knap i nederste højre hjørne af vinduet. Dette vil resultere i, at arkivet sendes til ExtractMe-webstedet, som udtrækker indholdet. -

Vent til slutningen af udtrækningen af dit arkiv. Når du ser Arkivet er dekomprimeret med succes, vil du være i stand til at downloade og gemme det komprimerede indhold i formatet .ZIP. -
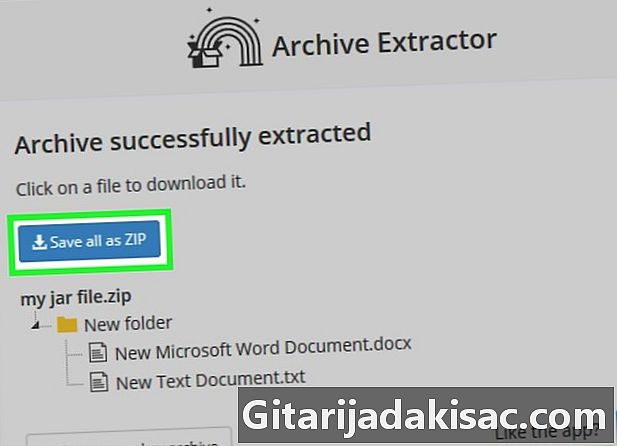
Klik på knappen Gem alle som ZIP. Dette er en blå knap, som du finder øverst på listen over filer i dit arkiv.- Afhængigt af de indstillinger, der er anvendt på din browser, skal du muligvis vælge en downloadplacering eller indtaste navnet på filen, der skal downloades, og navnet på den mappe, hvor du vil gemme den på din computer.
- Hvis din browser advarer dig om risikoen ved at downloade et ZIP-arkiv fra Internettet, skal du ignorere advarslen og bekræfte din intention om at downloade denne fil.
Metode 2 Brug af WinRAR på Windows
-
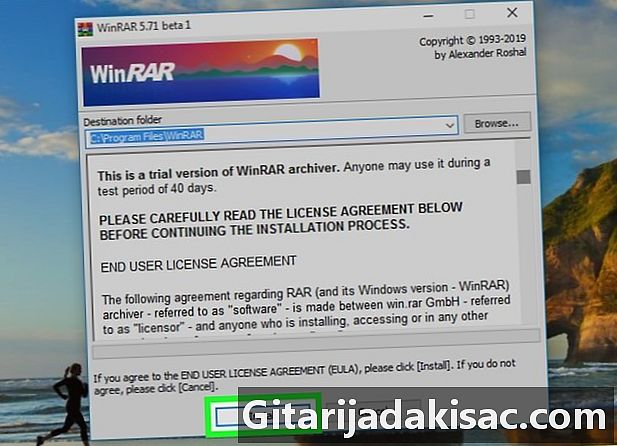
Installer WinRAR. Når du vælger den type dekomprimering, der skal anvendes, skal du sørge for at markere afkrydsningsfeltet JAR hvis det ikke allerede er det. -
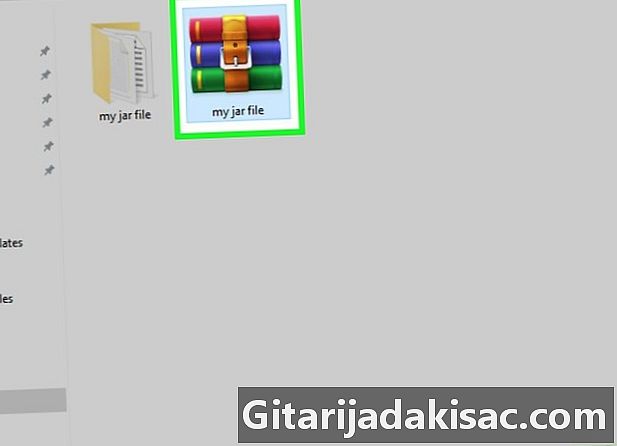
Find JAR-arkivet, hvorfra du vil udtrække indholdet. Gennemse dine mapper, indtil du finder placeringen af JAR-arkivet, hvorfra du vil udtrække indholdet. -
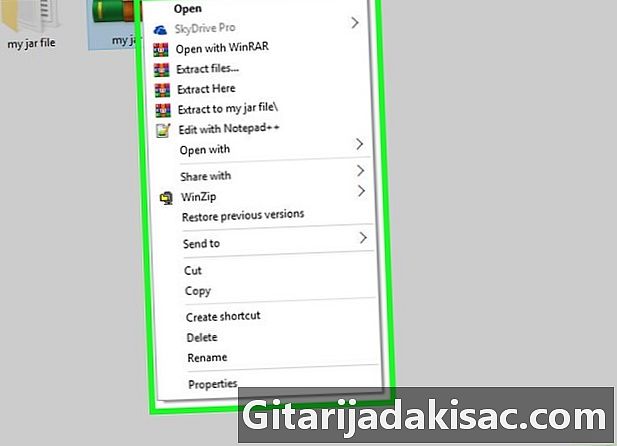
Højreklik på arkivet for at dekomprimere. Dette vil have den virkning, at der vises en rullemenu til køretøj. -
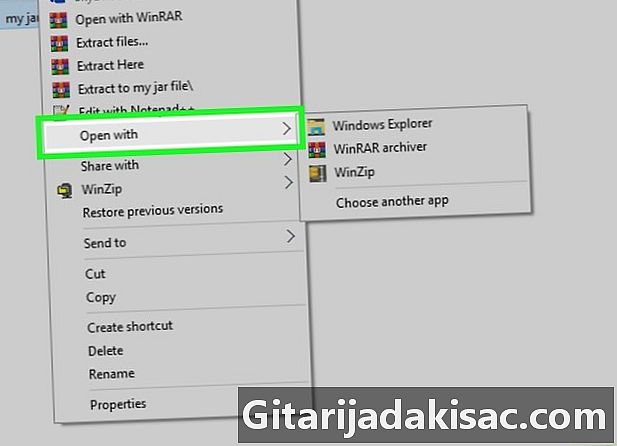
Vælg indstillingen Åben med. Du finder den i den viste menu i menuen. Du vil se en undermenu under musens cursor.- Hvis du ikke kan se denne mulighed, skal du klikke på dit JAR-arkiv for at vælge det, derefter højreklikke på det og vælge indstillingen Åben med i menuen conuel.
-
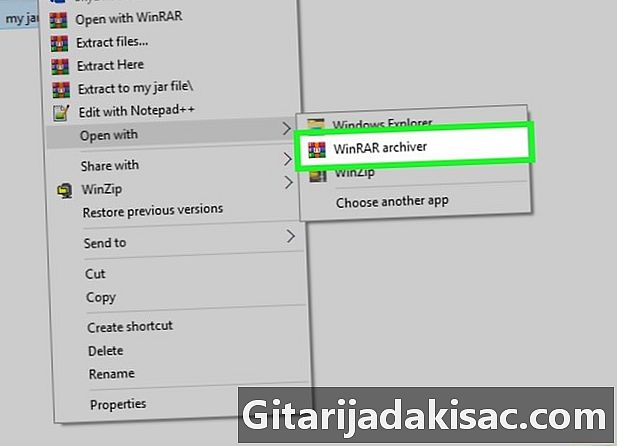
Klik på indstillingen WinRAR arkiver. Det er i den viste undermenu. Dit JAR-arkiv åbnes i WinRAR-vinduet. -
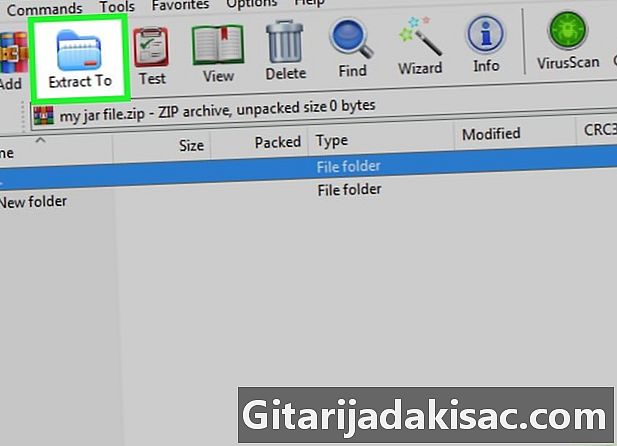
Klik Dekompresser til. Du finder dette ikon, der symboliserer en blå mappe øverst i WinRAR-vinduet. -

Vælg den mappe, hvor arkivet skal pakkes ud. Klik om nødvendigt på en af de mapper, der vises til højre for applikationsvinduet for at vælge den for at modtage filerne fra dekomprimeringen. -
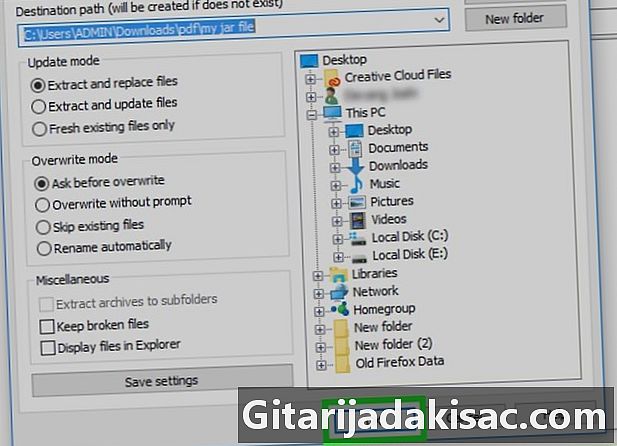
Klik på OK. Du finder denne knap i bunden af WinRAR-vinduet. Dette starter udtrækningen af dit JAR-arkiv i den valgte mappe.
Metode 3 Brug af Java JDK på Windows
-
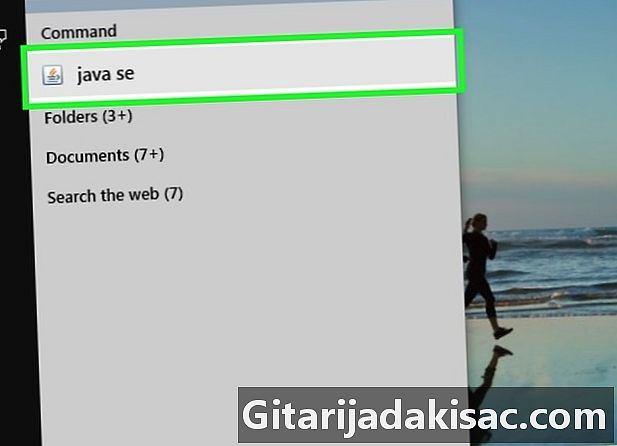
Kontroller, at Java JDK er installeret på dit system. Hvis JDK eller Java-udviklingsmiljø er ikke installeret på dit system, kan du ikke anvende ekstraktionskommandoen krukke til dit arkiv, og du vil ikke være i stand til at dekomprimere det ved hjælp af følgende metode:- åbn JDK 10 download-side med din browser;
- markér afkrydsningsfeltet Jeg accepterer licensbetingelserne ;
- Klik på download-linket, der svarer til beskrivelsen af dit operativsystem;
- dobbeltklik på den installationsfil, du lige har downloadet;
- Følg instruktionerne på skærmen for at afslutte installationen.
-

Åbn din explorer
af filer. Klik på Windows File Explorer-ikonet, der har form som en mappe. Du finder den nederst på computerskærmen. -

Naviger til dit JAR-arkiv. Gennemse dine mapper for at finde det arkiv, du vil dekomprimere. -
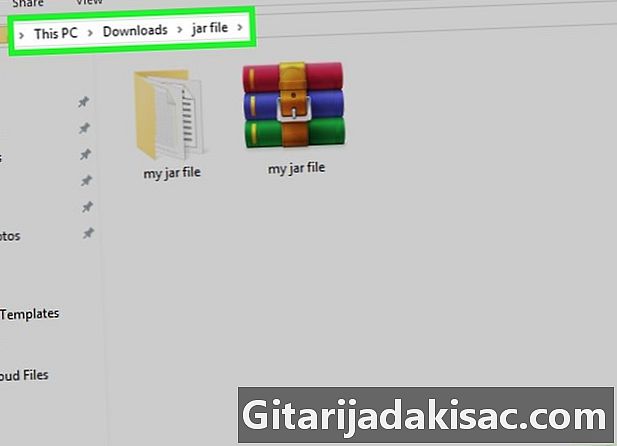
Vælg stien til dit JAR-arkiv. For at gøre dette skal du klikke på et mellemrum i adresselinjen øverst i din filudforsker. -
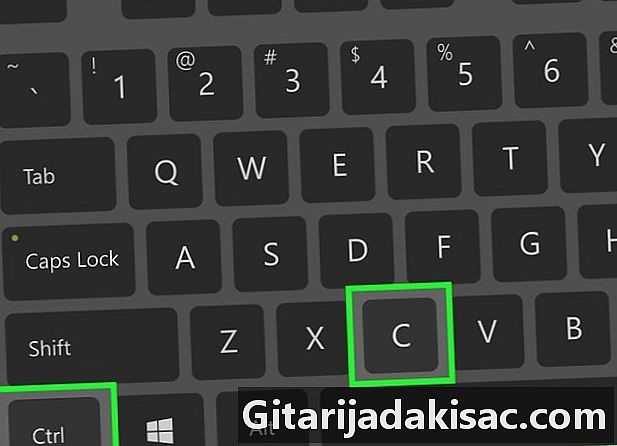
Kopier stien til dit JAR-arkiv. Tryk på tasterne samtidigt Ctrl+C på dit tastatur. Dette husker stien til dit arkiv. -
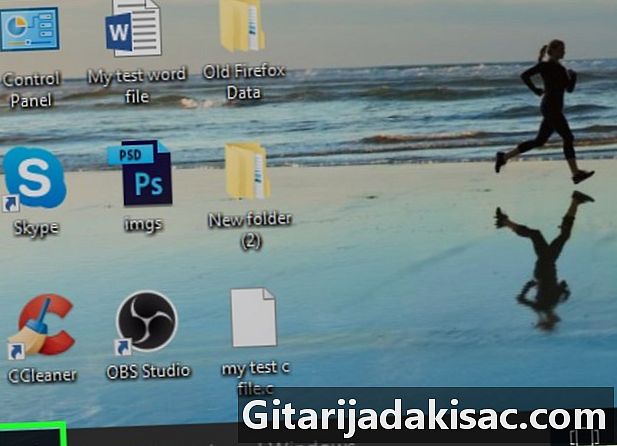
Åbn startmenuen
Windows. Klik på Windows-logoet placeret i nederste venstre hjørne af din skærm. -
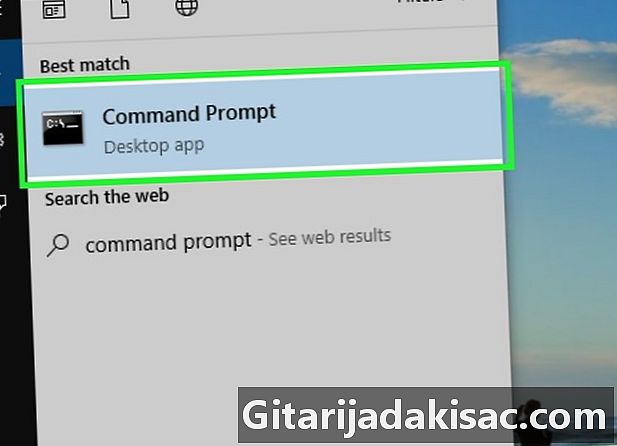
Åbn kommandokonsollen. Indtast konsol Klik på ikonet i Windows-søgelinjen
berettiget Kommandokonsol øverst i Windows-startvinduet. Dette åbner Windows Control Console. -

Gå til den mappe, hvor dit JAR-arkiv er placeret. Efter kommandoprompten på din konsol skal du indtaste cd at du vil følge et rum. Indsæt nu stien til dit arkiv ved at trykke på tasterne Ctrl+V tryk derefter på tasten adgang fra dit tastatur for at validere biblioteksændringen. -
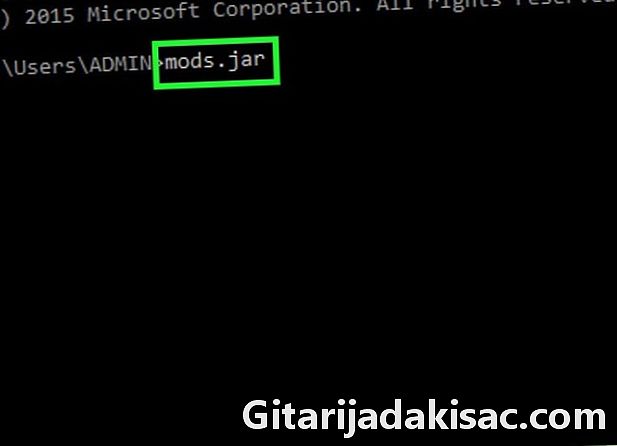
Indtast nu Java-ekstraktionskommandoen. Indtast krukke xf at du vil følge et mellemrum, før du indtaster navnet på arkivet JAR for at udpakke uden at glemme dets udvidelse .jar. En fil navngivet mods skal udvide og blive mods.jar. Glem ikke at videresende din ordre ved at trykke på tasten adgang fra dit tastatur for at starte dekomprimering.- For eksempel, hvis du vil udpakke et arkiv med navnet på tyty.jar placeret i biblioteket C: Program, vil din komplette kommandolinje være i formen jar xf C: programmer tyty.jar.
-
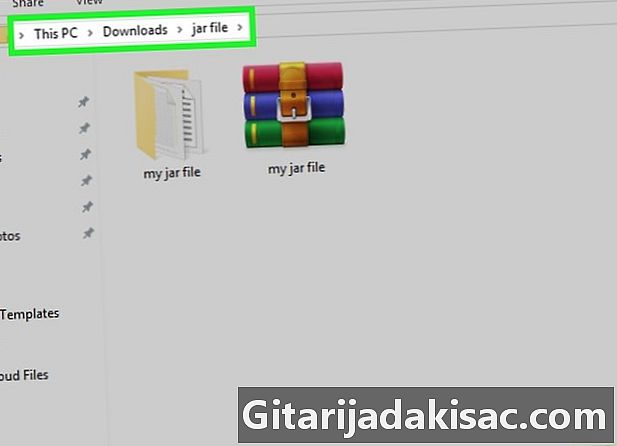
Vend tilbage til placeringen af dit JAR-arkiv. Du skal nu se det ukomprimerede indhold.
Metode 4 Brug af Java JDK på Mac
-
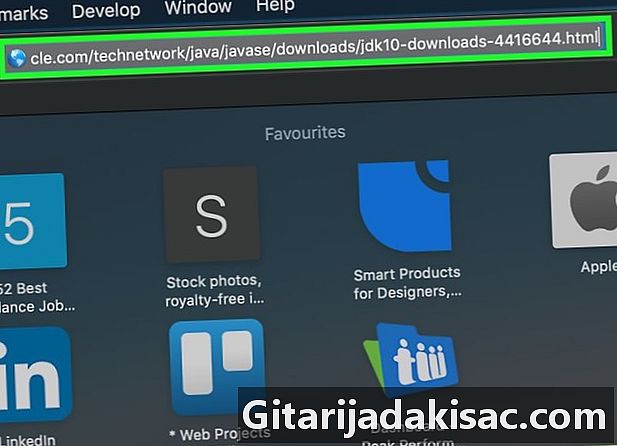
Kontroller, at Java JDK er installeret på dit system. Hvis JDK eller Java-udviklingsmiljø er ikke installeret på dit system, kan du ikke anvende ekstraktionskommandoen krukke til dit arkiv, og du vil ikke være i stand til at dekomprimere det ved hjælp af følgende metode:- åbn JDK 10 download-side med din browser;
- markér afkrydsningsfeltet Jeg accepterer licensbetingelserne ;
- Klik på download-linket, der svarer til beskrivelsen af dit operativsystem;
- dobbeltklik på den installationsfil, du lige har downloadet;
- Følg instruktionerne på skærmen for at afslutte installationen.
-

åbent
Finder. Klik på Finder-ikonet i symbolet på din Mac på din Mac, der symboliserer et blåt ansigt. -
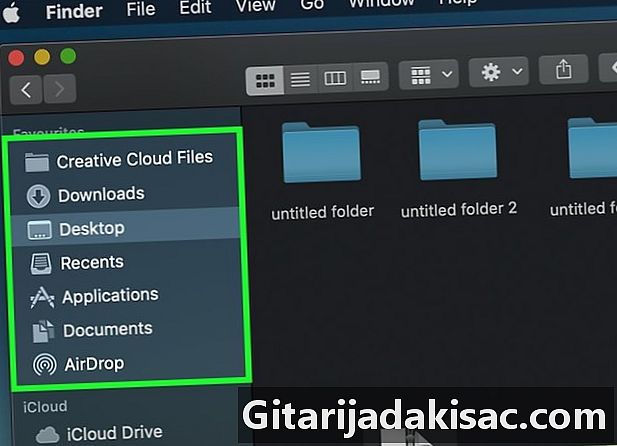
Find JAR-arkivet, hvorfra du vil udtrække indholdet. Gennemse dine mapper, indtil du finder placeringen af JAR-arkivet, hvorfra du vil udtrække indholdet. -

Vælg arkivet for at pakke ud. Klik bare på ikonet, der symboliserer dit JAR-arkiv. -
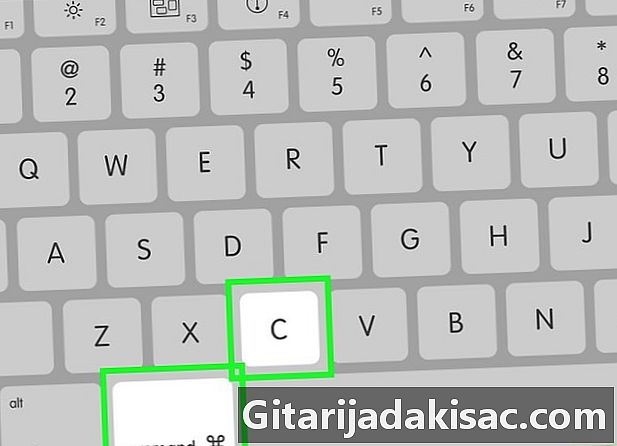
Kopier stien til dit JAR-arkiv. For at gøre dette skal du samtidigt trykke på tasterne ⌘ Kommando+⌥ Valgmulighed+C på dit tastatur. Stien til arkivet, der skal pakkes ud, samt navn og udvidelse gemmes. -
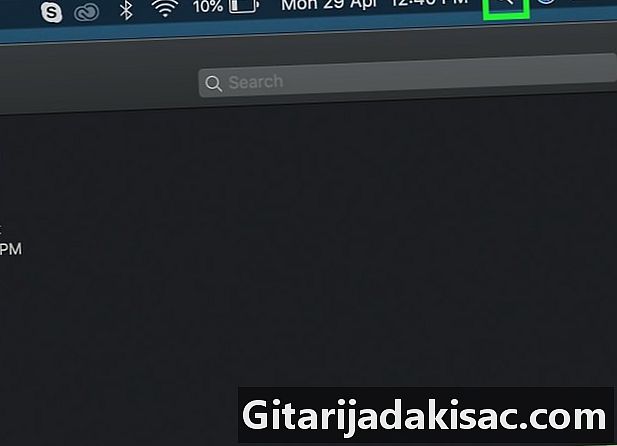
Åben spotlight
. Klik på Spotlight-ikonet, der har form som et forstørrelsesglas og er i øverste højre hjørne af din skærm. -
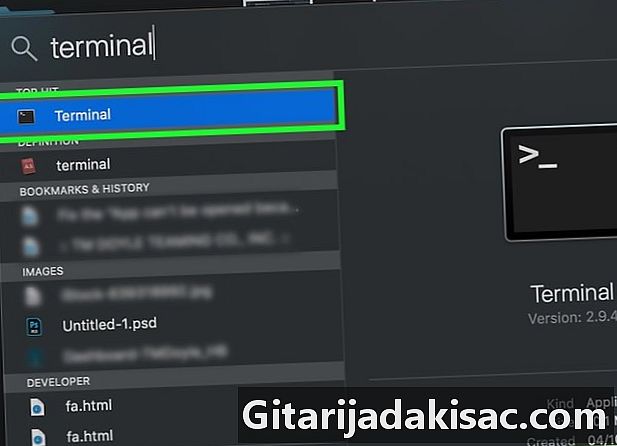
Åbn terminalen. Indtast terminal i Spotlight-søgefeltet, dobbeltklik derefter på ikonet for
terminal i rullemenuen, der viser søgeresultaterne. Dette åbner terminalvinduet. -

Indtast Java-ekstraktionskommandoen i terminalen. Indtast krukke xf i terminalen efterlader derefter et mellemrum, inden du trykker på tasterne samtidig ⌘ Kommando+V at indsætte stien og navnet på arkivet for at dekomprimere. Tryk derefter på tasten adgang fra dit tastatur for at starte dekomprimering. -

Vend tilbage til placeringen af dit JAR-arkiv. Du skal nu se det ukomprimerede indhold.

- De mest populære Linux-distributioner, såsom Ubuntu eller Mint, gør det nemt at udtrække indholdet af en JAR-fil med deres indbyggede arkivhåndtering. Højreklik på JAR-arkivet for at pakke ud og klikke på indstillingen Uddrag her eller Uddrag til ... af den menu, der vises, i køretøjet. muligheden Uddrag til ... giver dig mulighed for at vælge et destinationsmappe for den udpakkede mappe. Når handlingen er afsluttet, skal du blot klikke på knappen tæt. Du kan derefter åbne mappen med navnet på JAR-arkivet for at gennemgå indholdet.
- Java-installationen anbefales, hvis du vil dekomprimere flere JAR-arkiver.
- På en Mac kan du undertiden dekomprimere JAR-arkiver ved at ændre deres udvidelse til .ZIPmen du risikerer at begå fejl.