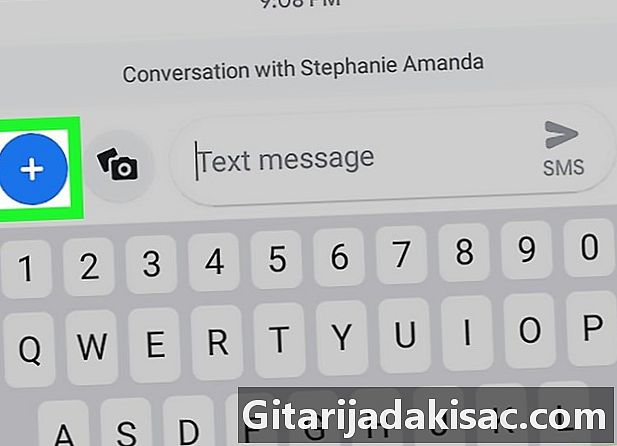
Indhold
I denne artikel: Vedhæft en GIF til en eUse Giphy AppUse Gboard
Du har sandsynligvis ønsket at sende en GIF-fil af en e på din enhed, der kører Android. Faktisk er GIF'er korte animerede billeder, der bruges til at kommunikere på en sjov måde. Hvis du har downloadet en GIF-fil på Internettet, kan du nemt vedhæfte den til en. Brug af Giphy-appen eller Gboard (Google-tastatur) er en endnu mere bekvem måde at finde og sende GIF-filer hurtigt og nemt.
etaper
Del 1 Vedhæftning af en GIF til en e
-
Åbn appen
. Denne apps underskrift ligner en hvid taleboble på en blå baggrund. Du kan finde det i applikationspanelet på din Android-enhed.- Hvis du ikke har Android'er, skal du downloade den fra Play Store.
-
Tryk
. Dette er en rund knap, der indeholder tegnet + og som er placeret nederst til højre på din skærm. Ved at trykke på det bliver du bedt om at vælge modtageren af. -
Vælg en kontakt. Hvis du planlægger at starte en ny samtale, skal du trykke på navnet på kontakten i din telefonbog eller indtaste hans navn eller nummer i feltet À øverst på skærmen. -
Tryk
. Tryk på den runde knap med tegnet +, placeret til venstre for feltet e.- På nogle rie-applikationer ligner ikonet mere

.
- På nogle rie-applikationer ligner ikonet mere
-
Vælg
. Tryk på dette ikon for at vælge et af de billeder, der er gemt på din enhed. -
Tryk galleri. Tryk på panelet galleri for at vælge den GIF-fil, du har downloadet til din telefon. -
Vælg den GIF, du vil sende. Rør ved ham for at slutte sig til ham kl. Det vises i et lille billede af e. Du skal se animationsafspilningen i eksempelvisningsvinduet for at se, hvordan det ser ud, før du sender det.- Hvis du ikke kan finde den GIF, du leder efter, skal du trykke på ☰ som er øverst til venstre på din skærm og derefter tændt Downloads i kolonnen, der vises til venstre.
-
Tryk
. Licone ligner et papirplan og er nederst til højre. På denne måde sendes din GIF-fil via SMS.
Del 2 Brug af Giphy-appen
-
Åbn appen Giphy. Denne apps underskrift ser ud som et flerfarvet blad på en sort baggrund, og du kunne finde det i applikationspanelet på din enhed.- Du kan downloade det gratis fra Play Store, hvis du ikke har det installeret endnu.
-
Find en tilgængelig GIF-fil. Du kan søge efter en, der specifikt skal sendes. Tryk på fanerne øverst på skærmen for at se GIF'er efter kategori, eller brug søgefeltet øverst på skærmen til at søge efter GIF'er efter navn eller specifikke nøgleord.- Rubrikken TRENDING GIF er normalt fyldt med sjove animationer fra populære tv-shows og film.
-
Tryk på en GIF. En større version af filen vises med delingsindstillinger nedenfor. -
Tryk på ikonet e. Den er grøn og indeholder en firkantet taleboble i den tredje position til venstre. -
Vælg en kontakt. Hvis du vil sende GIF til en kontaktperson, du har i din adressebog, skal du vælge det fra listen. Ellers skal du trykke på muligheden for at vælge en ny kontakt eller komponere en ny. Når kontakten er valgt, vil du se en forhåndsvisning af GIF-filen i e-området.- Disse indstillinger varierer afhængigt af det program, du bruger.
- Ved at berøre området e har du også muligheden for at tilføje et valgfrit.
-
Vælg
. Licone ligner et papirplan og er nederst til højre. Ved at trykke på den sendes GIF via SMS til den valgte kontakt.- På nogle rie-applikationer angiver denne knap ordet send i stedet.
Del 3 Brug af gboard
-
Installer og konfigurer Gboard på din enhed. Hvis du ikke har gjort det endnu, skal du installere Gboard eller Google-tastatur på din Android-enhed.- Du kan downloade det fra Play Store.
-
Åbn rie-applikationen. Begynd derefter at skrive en ny SMS. Ved hjælp af enhedens standardapplikation kan du vælge en eksisterende samtale eller trykke på knappen for at gå ind i en ny samtale og vælge en modtager fra telefonbogen. -
Tryk på inputområdet for at ringe op. På nogle applikationer kan du se omtalen Skriv en (eller noget lignende) vises i dette afsnit. Hvis Gboard er indstillet til standardtastaturet, åbnes det automatisk. -
Vælg
. Licone ligner et smilende ansigt og er i bunden af tastaturet ved siden af mellemrumstasten. -
Tryk GIF. Longlet GIF er placeret på den sidste linje på tastaturet, i den tredje position, der tæller fra højre. -
Gennemgå de tilgængelige GIF'er, eller søg efter en. Du kunne se GIF'er ved at trykke på fanerne for de kategorier, der vises under animationerne. Du kan også indtaste et nøgleord i søgefeltet for især at finde et. -
Tryk på den GIF-fil, du vil vedhæfte til. Tryk på den, så den automatisk tilføjes til den, du ringer til. -
Tryk
. Licone ligner et papirplan og er nederst til højre. Ved at trykke på den, sendes GIF, du har valgt, til den valgte kontakt.- På nogle rie-applikationer indeholder denne knap ordet send.