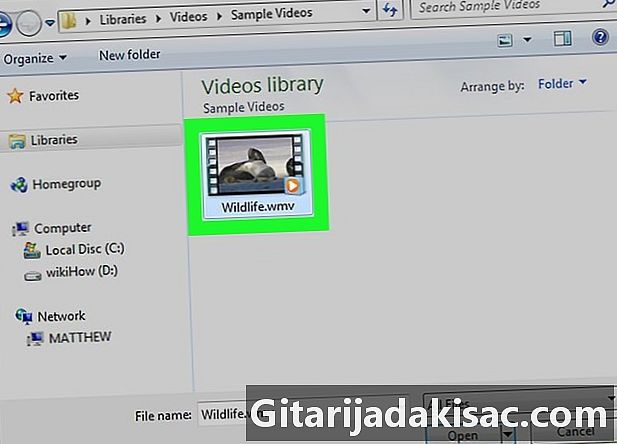
Indhold
- etaper
- Metode 1 Brug Google Drive (Gmail)
- Metode 2 Brug af OneDrive (Outlook)
- Metode 3 Brug iCloud Mail Mail Drop (iCloud Mail)
De fleste rie-klienter begrænser størrelsen på vedhæftede filer, der kan sendes af. Dette kan forhindre dig i at sende store videofiler. Heldigvis har nogle populære kunder foretaget ændringer i deres tjenester for at give brugerne mulighed for at udveksle filer, der overskrider standardstørrelsesbegrænsninger. For at sende en stor video kan du bruge Google Drive i Gmail, OneDrive (tidligere SkyDrive) i Outlook-mail eller Dropbox i Yahoo-mail.
etaper
Metode 1 Brug Google Drive (Gmail)
- Åbn Gmail-websted. Hvis du ikke er logget ind på din Gmail-konto, skal du først indtaste din adresse og adgangskode.
-
Vælg Ny. -
Klik på Google Drev-knappen. Dette er trekantikonet i bunden af vinduet ny . -
Gå til fanen Importer. Du finder det øverst til højre i Google Drev-vinduet.- Hvis din videofil allerede er uploadet til Google Drev, kan du indsætte den fra vinduet Google Drev, der åbnes.
-
Vælg Vælg filer på din enhed. -
Vælg din video Afhængig af placeringen af videoen på din computer skal du muligvis gå til en anden mappe (f.eks. Dokumenter) at finde det. -
Klik på Importer. Denne indstilling er placeret nederst til venstre i vinduet Drev.- Det kan tage nogen tid at uploade filen. Ved afslutningen af processen vises videoen som et link i vinduet ny .
-
Indtast oplysningerne om. Indtast modtagerens adresse, emnet for og det korrekte i deres respektive felter. -
Klik på Indsend. Dette er den blå knap nederst til venstre i vinduet ny . Din videofil sendes som et link, som modtageren kan hente den med.- Hvis du ikke tidligere har godkendt din modtager til at se din vedhæftet fil, skal du klikke på Del i det vindue, der vises.
- Du kan også vælge at lade din modtager redigere eller kommentere filen ved hjælp af rullemenuen (udstilling er valgt som standard).
Metode 2 Brug af OneDrive (Outlook)
-
Åbn Outlook-webstedet. Hvis du ikke er logget ind endnu, skal du først logge ind med din Outlook-adresse og adgangskode. -
Klik på gitteret med punkter. Du finder det øverst til venstre i Outlook-vinduet. -
Vælg OneDrive. -
Træk videoen ind i OneDrive-vinduet. Du kan også klikke på knappen Importer øverst på skærmen, vælge Filer og vælge din video.- Upload af din video starter med det samme, men processen kan tage et stykke tid.
- Du bliver nødt til at holde OneDrive-siden åben indtil slutningen af uploaden.
-
Gå ud af fanen OneDrive, når videoen er uploadet. Du er nu klar til at sende. -
Klik på + Ny. Denne knap er øverst på siden over overskriften Box med modtagelse. -
Vælg Deltag. Knappen slutte er ved siden af et papirclipsikon over det nye e-felt til venstre på din skærm. -
Vælg OneDrive. Du finder denne mulighed øverst på siden. -
Klik på din videofil. -
Klik på Næste. -
Vælg Vedhæft som OneDrive-fil. Medmindre din fil er mindre end 20 GB, vil dette være den eneste tilgængelige mulighed. -
Indtast oplysningerne om din. Indtast adressen på modtageren, emnet for og det pågældende. -
Klik på Indsend. Din videofil deles som et link. Når modtageren klikker på den, vil han være i stand til at downloade filen.- I modsætning til Gmail deles filer, der sendes med OneDrive, automatisk med modtageren.
Metode 3 Brug iCloud Mail Mail Drop (iCloud Mail)
-
Vi ses på iCloud Mail-websted. Hvis du ikke er logget ind endnu, skal du først gøre dette med dit Apple ID og din adgangskode.- Hvis iCloud Mail ikke åbnes automatisk, skal du klikke på indstillingen Mail øverst til venstre på iCloud-siden, når den vises.
-
Klik på ikonet for hak. Dette ikon er placeret nederst til venstre på websiden. -
Vælg Præferencer. -
Gå til fanen Opkald. Denne fane er øverst i indstillingsvinduet. -
Vælg Brug Drop Mail for at sende store filer. Mail Drop giver dig mulighed for at vedhæfte op til 5 GB fil som et link i din.- Hvis denne indstilling allerede er markeret, skal du ikke fjerne markeringen fra den.
-
Klik på Udført. -
Vælg den nye knap. Dette er pen og blokkeikonet øverst på websiden.- Du kan også åbne en ny ved at trykke på Alt + Shift og derefter på N.
- Hvis du bruger en Mac, skal du trykke på Option i stedet for Alt.
-
Klik på papirclipsikonet. Dette ikon er øverst i vinduet. -
Vælg din video Afhængigt af placeringen af videoen på din computer skal du muligvis navigere til dens placering. -
Indtast oplysningerne om din. Detaljerne om adressen er modtagerens adresse, emnet for den og den du vil inkludere. -
Klik på Indsend. Hvis du opfylder de nødvendige kriterier, ankommer din video i modtagerens indbakke som et link.- For at se den video, du har sendt, skal din modtager downloade den derfra.
- De fleste online lagringstjenester giver mulighed for at købe mere plads, normalt med et månedligt abonnement.
- Google Drive, OneDrive og Dropbox er alle tilgængelige på mobilenheder. Hvis du har gemt store videoer på din iOS-enhed eller Android-enhed, kan du uploade disse videoer til disse online lagringstjenester (så længe du har nok plads) og derefter sende videoen fra din kanals applikation. valg, enten fra din computer.
- Hvis du placerer videofilen på skrivebordet, før du sender den, vil du finde den lettere, når det er tid til at vælge den.
- Hvis du ikke har nok plads i den online lagertjeneste, du har valgt, skal du købe yderligere lagerplads eller vælge en anden online lagringstjeneste.