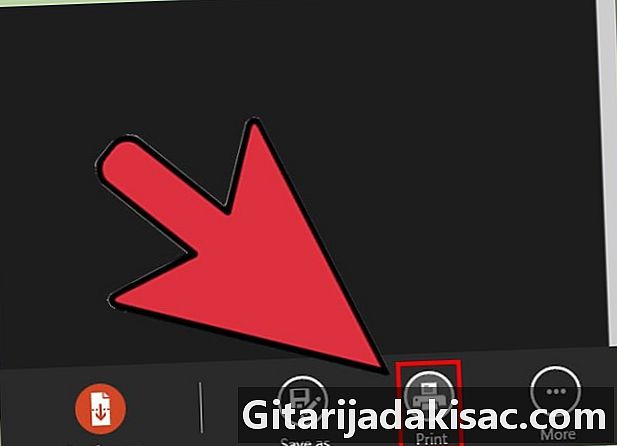
Indhold
- etaper
- Metode 1 Brug af CutePDF (Windows)
- Metode 2 Brug Preview (Mac)
- Metode 3 Brug af Smallpdf (online)
- Metode 4 Brug af Adobe Acrobat
PDF-filer er fremragende til at bevare den originale formatering af et dokument, men redigering er vanskelig. Selv den enkle kendsgerning at ville slette en side kan resultere i en følelse af frustration, fordi det gratis Adobe Reader-program ikke tilbyder redigeringsværktøjer. Heldigvis er der flere gratis tip, der giver dig mulighed for hurtigt at slette sider fra dine PDF-filer!
etaper
Metode 1 Brug af CutePDF (Windows)
-
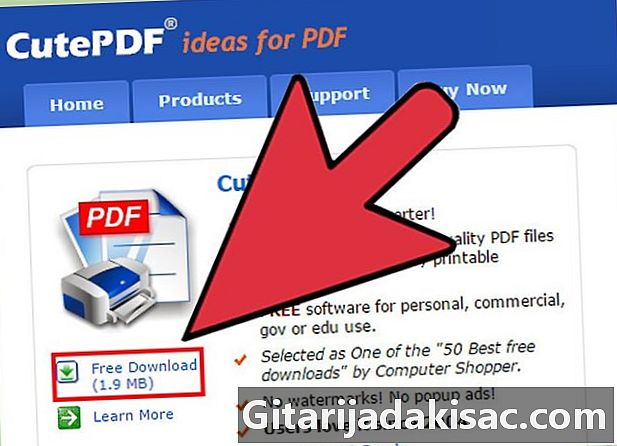
Download CutePDF. Dette er et gratis program, der giver dig mulighed for at tilføje en virtuel printer på din computer for at omdanne ethvert dokument til en PDF-fil. Du vil bruge den til at oprette en ny PDF fra de gamle uden de sider, du ikke vil beholde.- Fortsæt cutepdf.com/products/cutepdf/writer.asp og klik Gratis download og så videre Gratis konverter.
- Hvis du blot ønsker at fjerne en eller to sider fra en enkelt fil, kan du overveje at bruge en onlinetjeneste, fordi den sandsynligvis vil være hurtigere.
-
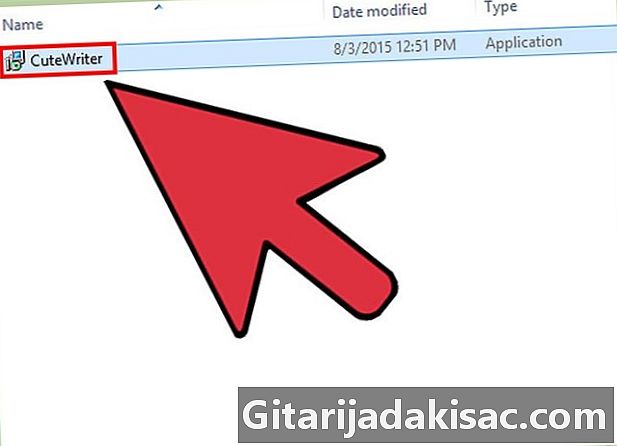
løb CuteWriter.exe for at installere CuteWriter. Under installationen skal du klikke på Annuller for at afvise det første tilbud, og klik derefter på linket Spring over denne annonce og de følgende annoncer. -

løb converter.exe for at installere CuteWriter-softwaren, der er nødvendig til brug af CutePDF. Klik på Opsætning for at installere det automatisk. -

Åbn den PDF-fil, som du vil fjerne filer i. Du kan åbne den fra enhver PDF-læser eller webbrowser. -
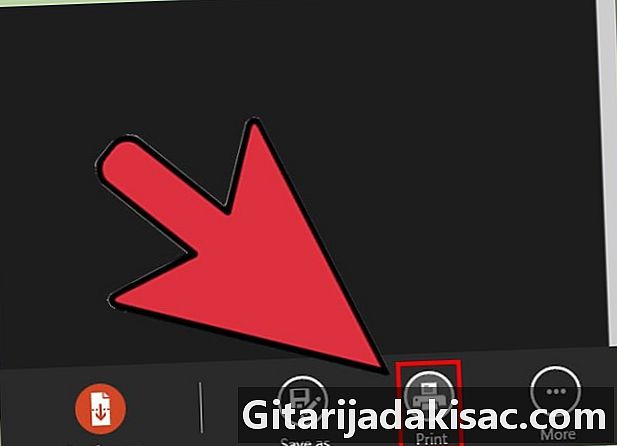
Klik på fil → udskrive. Du vil faktisk ikke udskrive dokumentet, men blot oprette en ny PDF-fil. -
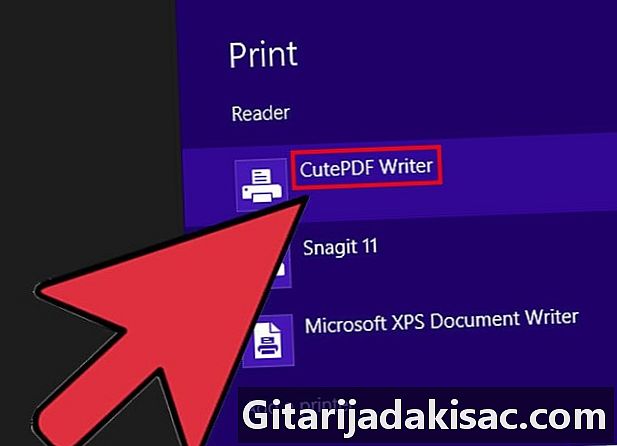
Vælg "CutePDF Writer" som printer. -
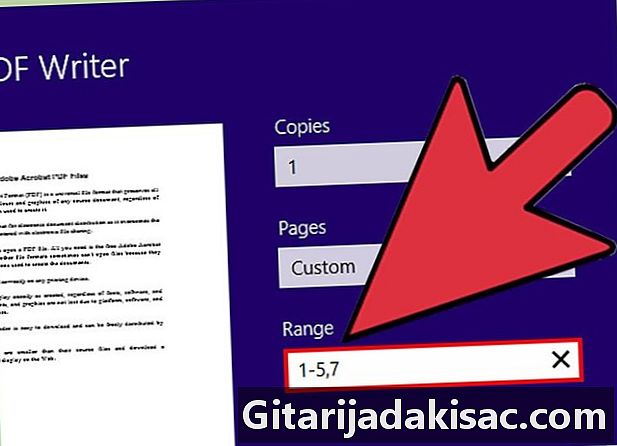
Vælg sider eller intervaller og indtast de ønskede sider holde. For eksempel, hvis du har et 7-siders dokument og vil slippe af med side 6, skal du indtaste "1-5, 7". -
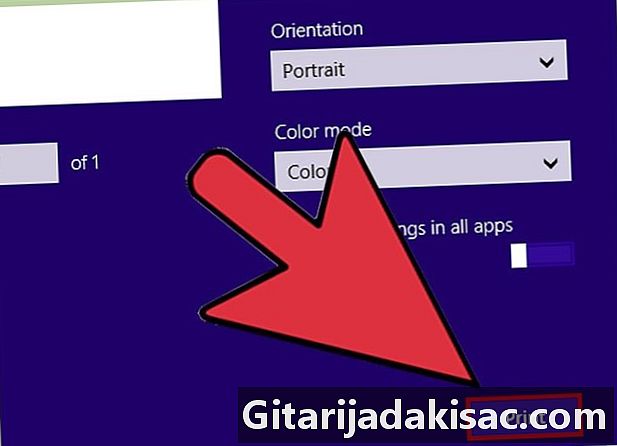
Klik på Udskriv og gem filen, når du bliver bedt om det. Den nye fil gemmes som standard i din mappe Dokumenter .
Metode 2 Brug Preview (Mac)
-

Dobbeltklik på PDF-filen for at åbne den i Eksempel. Hvis det åbnes i et andet program, for eksempel i Adobe Reader, skal du højreklikke på det og vælge Åben medog forhåndsvisning. -
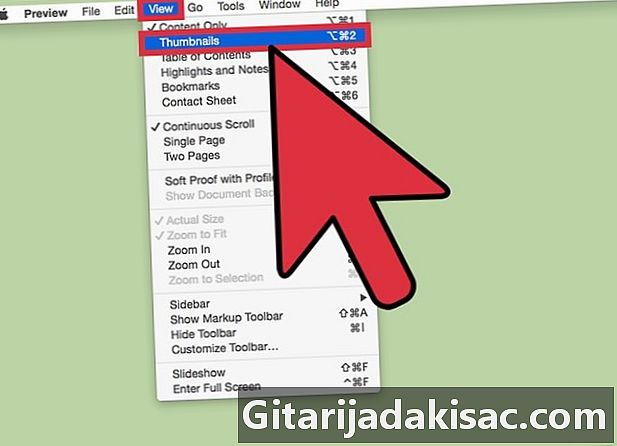
Klik på menuen Visning og vælg Miniatures. Alle sider i PDF-filen vises i miniaturebilleder. -
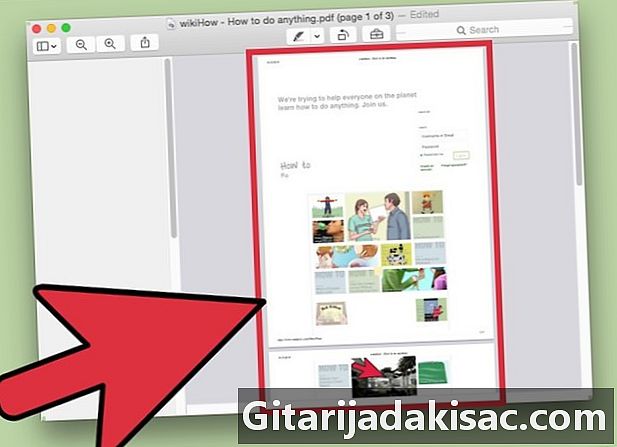
Vælg alle de sider, du vil slette. Du kan holde nøglen bestilling tryk på og vælg flere sider, eller klik med musen og træk den for at tegne en markeringsramme. -
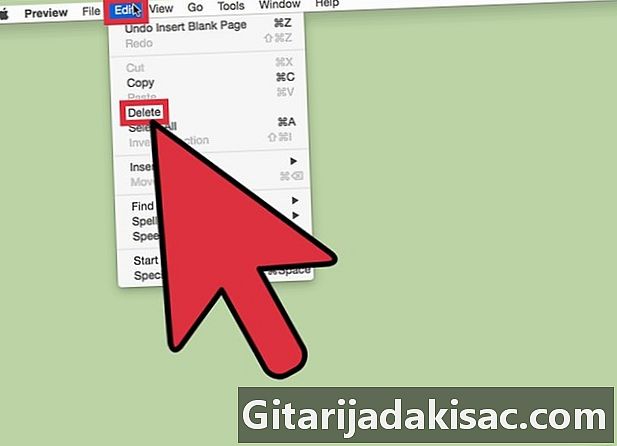
Klik på menuen redigere og vælg fjern. Dette vil slette alle valgte sider.
Metode 3 Brug af Smallpdf (online)
-

åbent SmallPDF i din browser. -
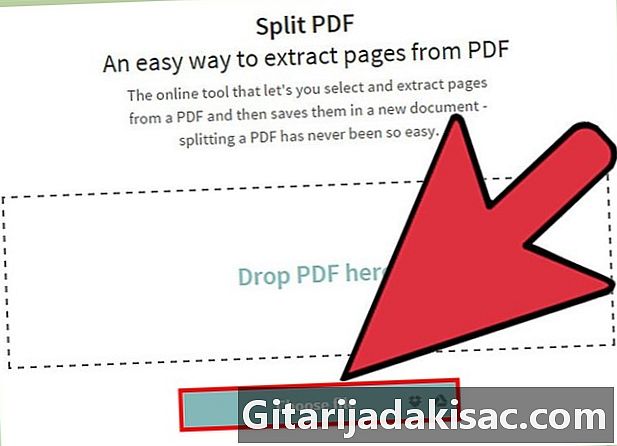
Træk PDF-filen, hvor du vil slette sider, og slip den i dit browservindue. Du kan også klikke på knappen Vælg en fil. -
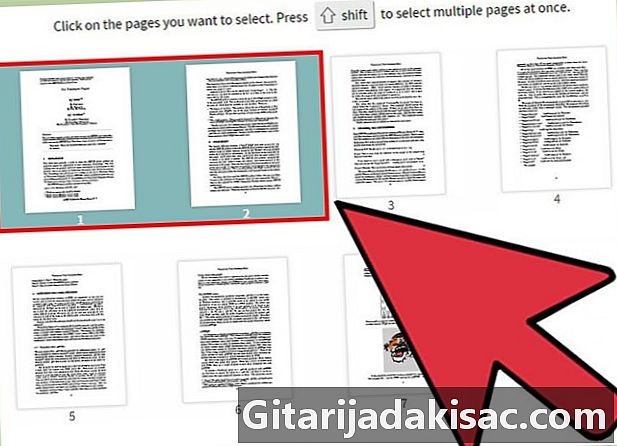
Vælg alle de ønskede sider holde. Du kan holde nøglen Shift tryk for at vælge flere sider ad gangen. Du kan også indtaste en række sider i det dedikerede felt nederst på siden. -
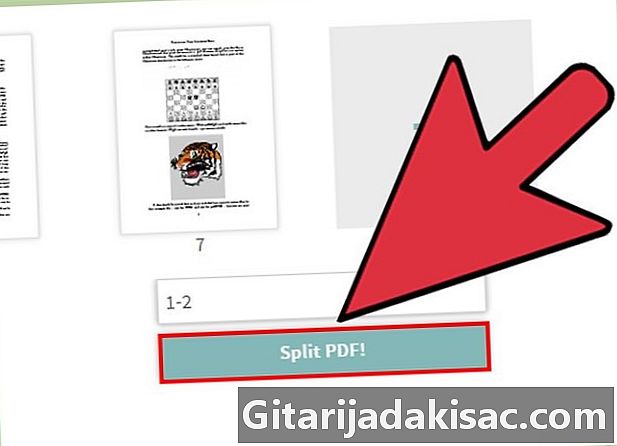
Klik på Opdel PDF efter at have valgt alle siderne. En ny side åbnes. -
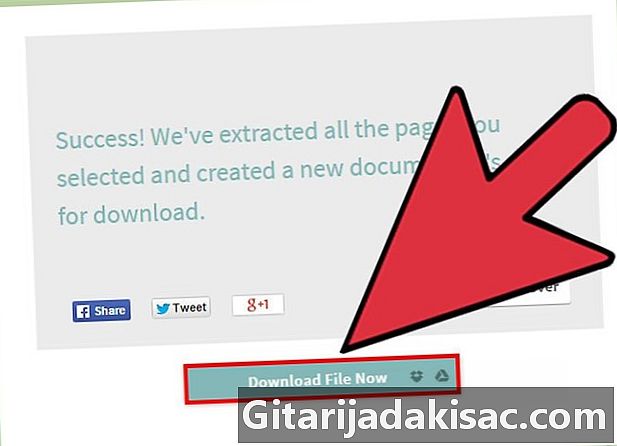
Klik på Download filen nu. Den nye PDF downloades til din computer. Du kan også vælge at registrere direkte til din Dropbox eller Google Drive-konto.
Metode 4 Brug af Adobe Acrobat
-
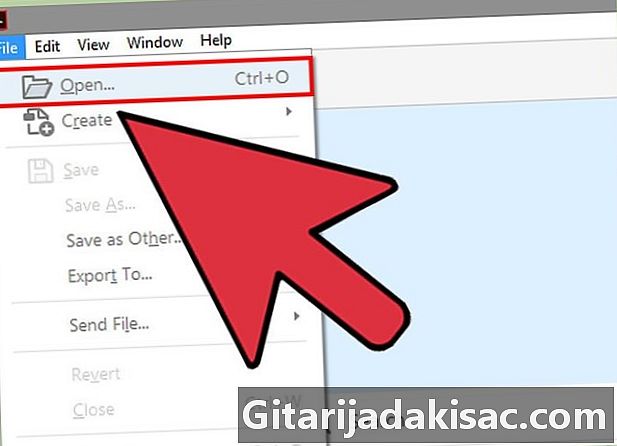
Åbn PDF-filen i Adobe Acrobat. Du kan ikke slette en side i den gratis version af Adobe Reader. -
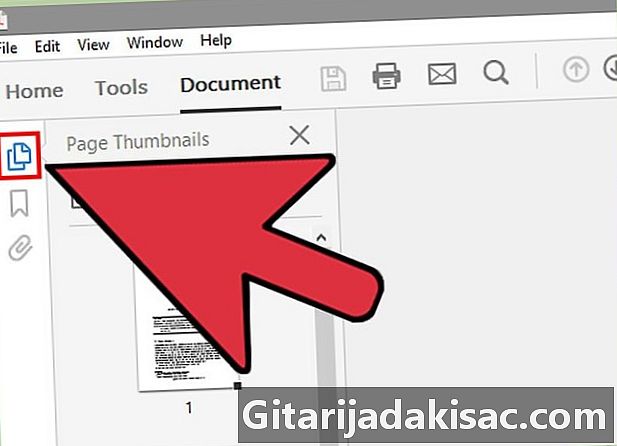
Klik på knappen Miniaturer af sider som er i venstre panel. Hvis det ikke vises, skal du klikke på Visning → Vis / Skjul → Navigationspaneler → Miniaturer af sider. -
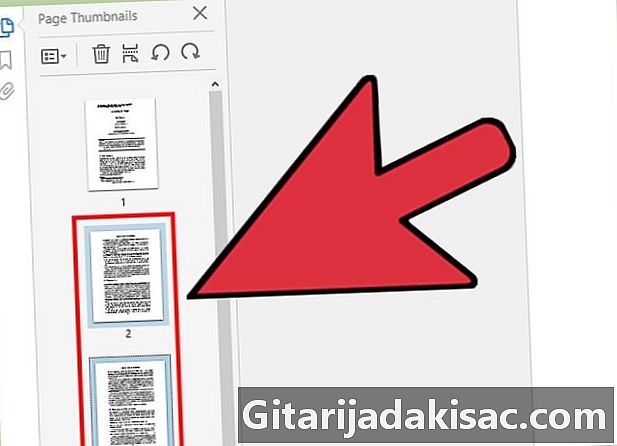
Vælg de sider, du vil slette. Du kan klikke og trække musen for at vælge flere sider ad gangen eller holde tasten nede Ctrl trykkes ved at klikke på hver side du ønsker at vælge. -

Klik på knappen fjern for at slette de valgte sider. Knappen fjern er øverst på panelet Miniaturer af sider.