
Indhold
- etaper
- Del 1 Udfør diagnoser og flytninger i stor skala
- Del 2 Brug hurtige tip til at forbedre hastigheden
- Del 3 Vedligeholdelse af computeren regelmæssigt
Hvis Windows ikke går ned, kan det skyldes et softwareproblem eller et mere generelt ydelsesproblem. Regelmæssige ydelsestests hjælper med at forhindre computeren i at gå ned, og når det sker, kan du ofte løse det ved at aflaste processoren lidt og udføre storstilt diagnostiske test. Du kan klare at øge hastigheden på din computer lige så meget på kort sigt som på lang sigt, så Windows kan arbejde med færre problemer.
etaper
Del 1 Udfør diagnoser og flytninger i stor skala
-
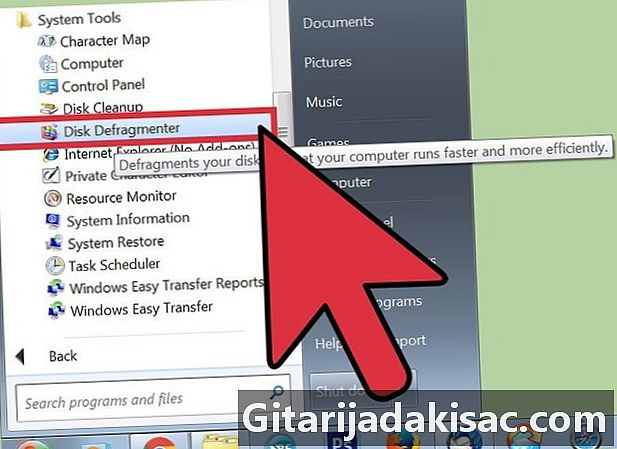
Defragmenter harddisken. Ved at bruge denne løsning omorganiserer du dataene, og din computer har mindre problemer med at finde dem, når du spørger dem, hvilket reducerer risikoen for at se dem gå ned. For at få adgang til dette værktøj skal du blot klikke på Programmer> Tilbehør> Systemværktøjer> Defragmenteringsdisk.- Hver handling, du udfører på computeren, distribuerer fysisk dataene fra hinanden på harddisken, hvilket tager mere tid for computeren at finde dem. Defragmentering korrigerer dette problem, og det kan tage alt fra ti minutter til flere timer afhængigt af størrelsen på dit drev.
- Se, hvordan du defragmenterer en disk på en Windows-computer for at få flere oplysninger.
-
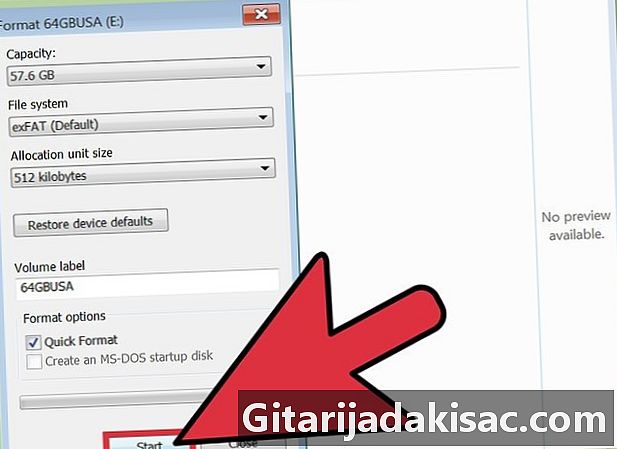
Formater disken, og geninstaller Windows. Nogle gange kan afinstallation og geninstallation af applikationer hjælpe dig med at køre computeren hurtigere, og det samme gælder for Windows. Formatering af disken sletter alle filer på den primære disk for at forberede den til at geninstallere Windows fra installationsdisken.- Sørg for, at du starter med at tage sikkerhedskopi af dine data! Formatering sletter alt på harddisken.
- I Windows 8 og nyere kan du bruge kommandoen Opdater for Windows at geninstallere sig selv uden en startdisk og uden at slette dine data.
- Se, hvordan du geninstallerer Windows 7, og hvordan du geninstallerer Windows XP for at lære mere.
-
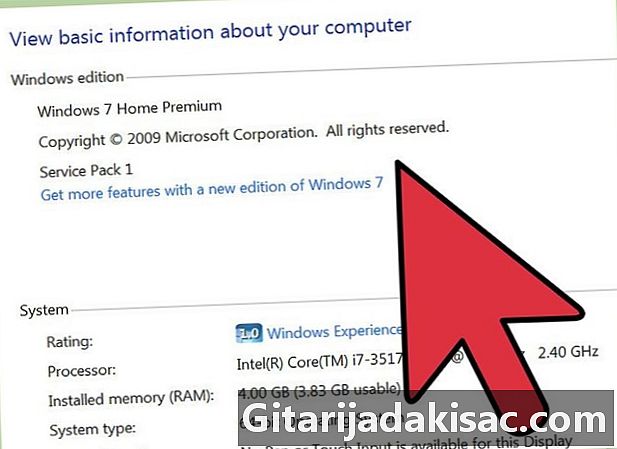
Vend tilbage til et tidligere operativsystem. Hvis din computer har minimumskravene til at køre dit nuværende operativsystem, kan du forbedre ydelsen ved at vende tilbage til et ældre system. Se, hvordan du nedgraderer Windows 8 i Windows 7 for at få flere oplysninger om denne handling.
Del 2 Brug hurtige tip til at forbedre hastigheden
-
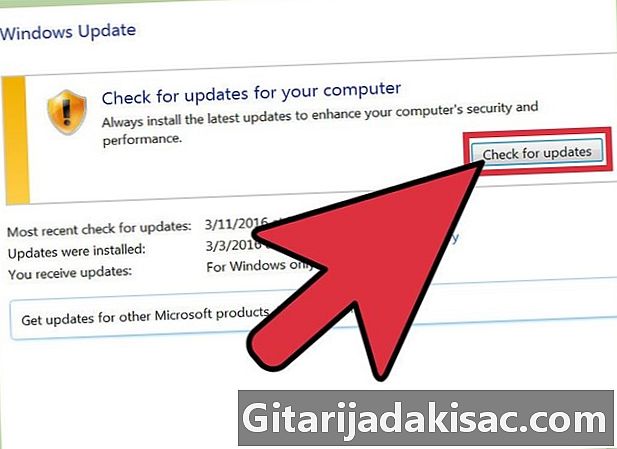
Opdater applikationerne. Kontroller, at dine programmer (inklusive Windows) er opdaterede. Generelt er de seneste versioner også dem, der fungerer bedst.- Kontroller og installer Windows-opdateringer ved at klikke på Windows-opdateringer> Kontroller for opdateringer> Installer opdateringer .
- Mange programmer advarer dig om opdateringer, men du kan også foretage en manuel søgning for at finde den nyeste version, eller du kan kontrollere programmets opdateringsværktøjer for regelmæssige opdateringer. tilstedeværelsen af disse.
-

Luk unødvendige applikationer. De programmer, du kører i baggrunden, optager en stor del af RAM, hvilket bremser computeren. For at se, hvilke programmer der til enhver tid kører, skal du kigge på ikonerne langs applikationspanelet eller åbne opgavehåndteringen. -
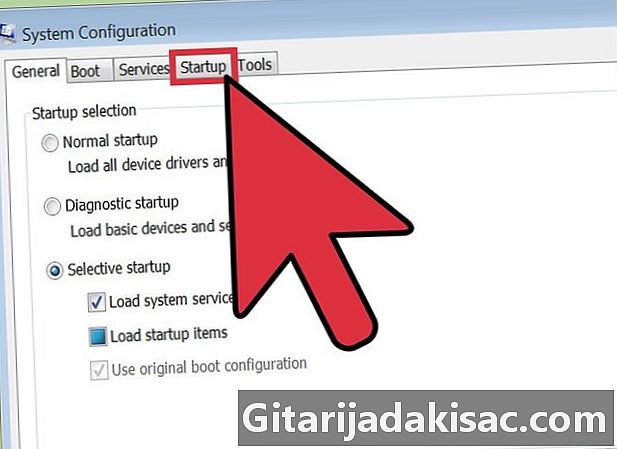
Begræns programmer ved opstart. Få adgang til konfigurationsværktøjet ved opstart ved at skrive msconfig.exe i søgefeltet og lanceringen af programmet. Klik på opstart for at få adgang til software, der starter automatisk ved opstart.- Ellers tilbyder Microsoft også et program, der skal downloades kaldet "Autorun", som giver dig denne form for adgang og andre muligheder for at vælge de programmer, der starter automatisk, når computeren starter.
-
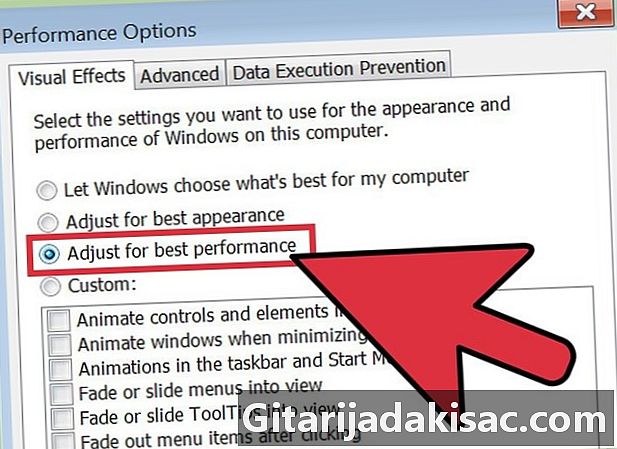
Deaktiver visuelle effekter. Windows tilbyder omkring tyve forskellige visuelle effekter (for eksempel virkningerne af skygge eller animation, når menuerne åbnes og lukkes), der kan bremse dit system. Du kan aktivere eller deaktivere disse effekter eller lade Windows vælge de optimale indstillinger afhængigt af computerens ydelse (dette anbefales).- Åbn menuen med specialeffekter ved at klikke på Kontrolpanel> Performance-oplysninger og værktøjer> Juster visuelle effekter.
-
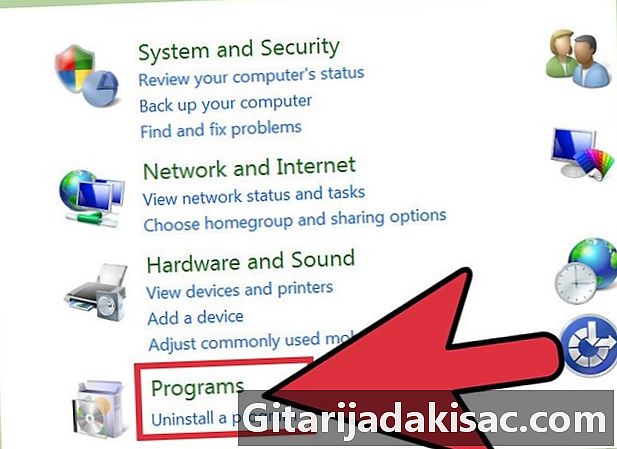
Afinstaller unødvendige applikationer. For at afinstallere et program skal du gå ind i kontrolpanelet og klikke på Tilføj / fjern programmer før du vælger det valgte program og klikker på Change / Remove.- For mere information om proceduren, kan du kontrollere, hvordan du fjerner uønsket software fra din computer.
-
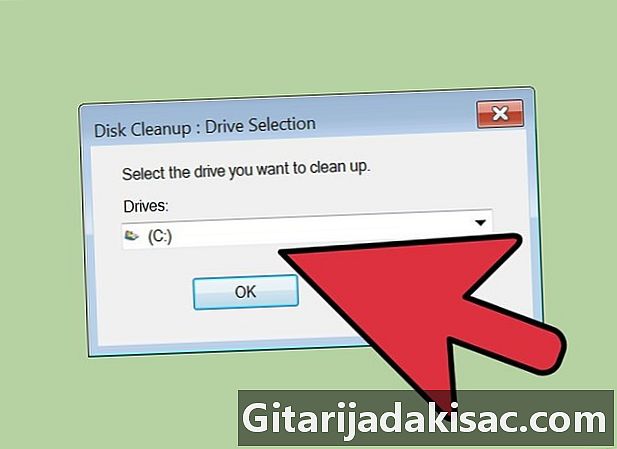
Slet unødvendige filer. Det indbyggede harddiskrensningsværktøj søger efter unødvendige filer for at forhindre rod på harddisken og forbedre ydelsen.- Få adgang til dette værktøj ved at klikke på Indstillinger> Kontrolpanel> Administrationsværktøjer.
- Glem ikke at tømme kurven regelmæssigt. Filerne fortsætter med at stakkes, hvis du ikke tømmer dem regelmæssigt, hvilket kan reducere computerens ydelse.
Del 3 Vedligeholdelse af computeren regelmæssigt
-
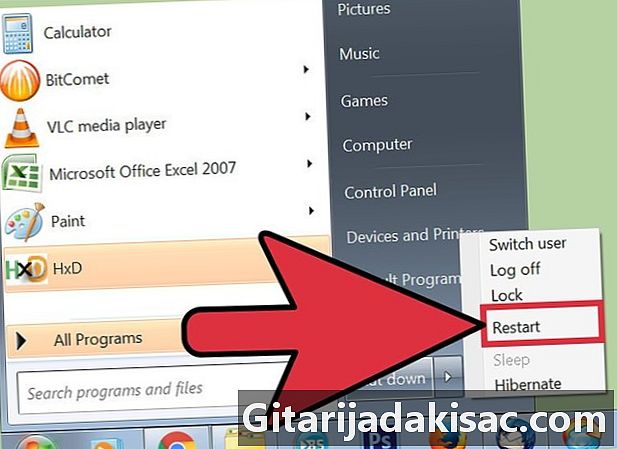
Genstart det regelmæssigt. Denne handling frigør computerens hukommelse og lukker alle de programmer, der kan vende i baggrunden. Du skal gøre det hver uge. -
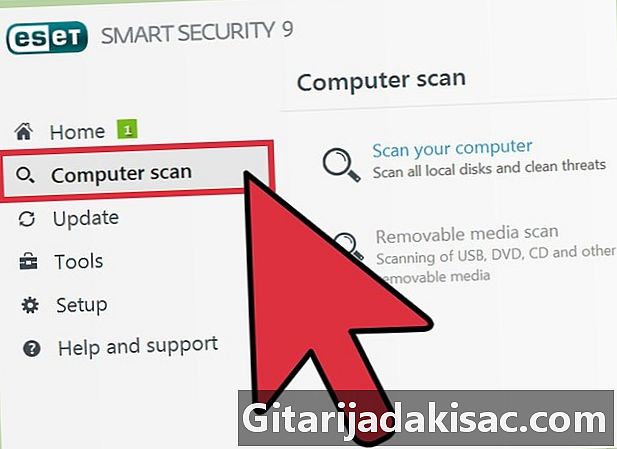
Lav en scanning med lantivirus. En regelmæssig scanning kan identificere mange problemer, der kan bremse ydelsen på din maskine. Brug Windows-integreret lantivirus (Defender) eller vælg en blandt de mange gratis onlineindstillinger. -
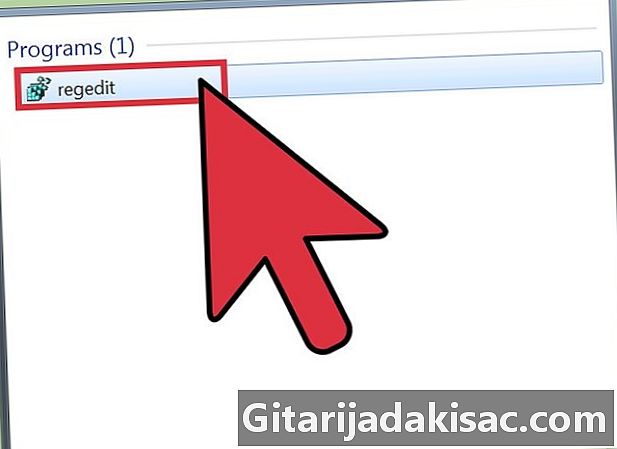
Rengør registreringsdatabasen. Dette trin er snarere forbeholdt avancerede brugere, fordi det involverer væsentlige ændringer i systemindstillingerne, hvorfor du skal være forsigtig. Gå til editoren af registeret (regedit), og glem ikke at lave en kopi, før du starter. Fra editoren kan du slette gamle applikationer, fjerne uønskede programmer ved opstart og justere indstillingerne for din administratorkonto. Se på, hvordan du renser Windows-registreringsdatabasen manuelt for at finde ud af, hvordan.- Selvom der er en masse software, der kan hjælpe dig med at rense registreringsdatabasen, er det normalt bedst, hvis du tager dig tid til at gøre det selv for bedre resultater.
-

Åbn tårnet og rengør computeren. Støv kan bremse mange computere. Til denne metode skal du skrue pladen ud på siden af computeren og bruge et trykluftsværktøj til at rense støvet. Vær forsigtig på dette trin, fordi indersiden af computeren er meget delikat.- Kontroller, hvordan du opretholder og rengør en pc korrekt, og følg instruktionerne.
- Vær særlig opmærksom på støvet i radiatorerne og ventilatorerne.