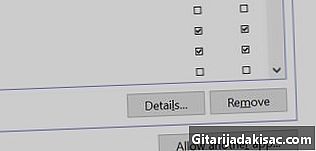
Indhold
I denne artikel: Brug af en genvej Brug af ressourcehacker
Hvis du ønsker det, kan du ændre det eksekverbare filikon på din Windows-computer. Selv hvis du ikke kan ændre selve ikonet, kan du oprette en genvej til filen, som du derefter kan redigere. Hvis du vil tvinge filen til at ændre, skal du downloade et program kaldet Resource Hacker for at få det til at ske.
etaper
Metode 1 Brug en genvej
- Åbn Start-menuen . Klik på Windows-logoet i nederste venstre hjørne af skærmen.
- Hvis det program, du vil ændre, allerede har en genvej på skrivebordet, skal du springe til trinnet med at vælge et nyt ikon.
- Åbn filudforskeren

. Klik på ikonet i form af en mappe nederst til venstre i Windows-vinduet. - Vælg mappen kontor. Det er til venstre for Explorer-vinduet. Dette giver dig mulighed for at vælge skrivebordet til placeringen af din genvej.
- Du kan vælge en anden mappe (f.eks. "Dokumenter") i venstre side af vinduet.
- Klik på fanen velkommen. Du finder det øverst til venstre i vinduet. Denne handling viser en værktøjslinje nedenunder.
- Tryk Nyt objekt. Du finder dette ikon i sektionen ny fra værktøjslinjen øverst i vinduet.
- Klik på genvej. Du finder det i rullemenuen "Nyt objekt". Et vindue med indstillinger til genvejen skal vises.
- Vælg navigere. Du vil se det i midten af siden til højre for navnelinjen. Dette åbner et vindue.
- Find den eksekverbare fil. Klik på den mappe, hvor den er gemt. I de fleste tilfælde skal du starte med at vælge Min pc før du vælger placeringen af filen (f.eks Dokumenter).
- Du bliver også nødt til at gå ned i træet for at finde din fil.
- Vælg den eksekverbare fil. Klik på det for at vælge det.
- Vælg OK. Dette vælger denne fil som destination for genvejen.
- Vælg følgende, indtast derefter navnet. Skriv det navn, du vil give din genvej.
- Vælg slut. Du finder det nederst til højre i vinduet. Dette giver dig mulighed for at tilføje en genvej til filen fra skrivebordet.
- Vælg genvejen. Klik på det for at gøre det. Du skal se en blå eller grå bjælke vises rundt omkring.
- Generelt giver oprettelse af genvej mulighed for at vælge den som standard.
- Klik igen på velkommen. Denne fane er i øverste venstre hjørne af vinduet.
- Klik på egenskaber. Dette er en hvid boks med et rødt kors, der findes i værktøjslinjen i hjemmevinduet. Dette åbner egenskaberne for din genvej.
- Vælg longlet genvej. Du finder det øverst i egenskabsvinduet.
- Klik på Skift ikon. Dette er knappen i midten af fanen.
- Vælg ikonet. Hvis den eksekverbare fil har mere end en genvej, vises den der. Du kan også klikke på navigere at vælge et andet ikon, hvis du kender dets placering.
- Du kan også oprette dit eget ikon.
- Tryk OK. Du vil se det i bunden af vinduet. Dette skal beskytte dit valg.
- Klik på anvendederefter på OK. Dette knytter det nye ikon til genvejen. Du kan derefter dobbeltklikke på den når som helst for at starte filen, som du normalt gør.
Metode 2 Brug af ressourcehacker
- Besøg webstedet Resource Hacker. Se http://www.angusj.com/resourcehacker/. Dette åbner stedet på downloadsiden.
- Vælg Hent. Du vil se det nær toppen af siden.
- Vælg EXE-installation. Knappen er i midten af siden. Dette giver dig mulighed for at downloade installationsguiden.
- Afhængigt af hvilken browser du bruger, skal du muligvis vælge et sted for at gemme filen eller bekræfte downloadet, før du begynder.
- Installer ressourcehacker. Sådan gør du.
- Dobbeltklik på installationsassistenten.
- Klik på Ja når knappen vises.
- Vælg næste.
- Tryk næste.
- Klik på installere.
- Tryk Finish.
- Åben ressourcehacker. Åbn menuen starten, type ressource hacker i søgefeltet og klik på resultatet, der viser "Resource Hacker" øverst.
- Vælg fil. Longlet er øverst til venstre i vinduet.
- Vælg åbent. Du vil se det øverst i rullemenuen.
- Vælg den eksekverbare fil. Vælg mappen til venstre for vinduet, og klik derefter på EXE-filen.
- Hvis det er inde i en mappe (eller flere) inde i den mappe, du åbnede, skal du også åbne dem.
- Klik på åbent. Du vil se det i bunden af vinduet. Dette åbner filen i Resource Hacker.
- Vælg mappen ikon. Du finder det på venstre side af vinduet.
- Vælg en fane handling. Du vil se det øverst til venstre. Dette åbner en rullemenu.
- Klik på Udskift ikon. Du vil se denne mulighed midt i rullemenuen.
- Vælg Åbn fil med nyt ikon. Du finder det øverst i vinduet Udskift ikon. Dette åbner et vindue, hvor du kan vælge et ikon.
- Vælg ikon. Vælg filen (ICO), eller vælg en anden eksekverbar, der bruger det ikon, der interesserer dig.
- Det kan være nødvendigt at du klikker på mappen til venstre i vinduet.
- Husk, at du også kan oprette dit eget ikon gennem Resource Hacker.
- Tryk åbent. Dette åbner det valgte ikon i Resource Hacker.
- Vælg udskifte. Du finder det til højre for vinduet.
- Afhængigt af den fil, du har valgt til ikonet, skal du muligvis vælge en version af den i venstre rude, før du klikker på udskifte.
- Gem ændringerne. Vælg fil → Gem. Dette anvender ændringerne på din eksekverbare fil.

- Du kan også slette genvejspile på EXE-genvejsikonerne.
- Hvis du flytter EXE-filen, fungerer genvejen ikke længere.