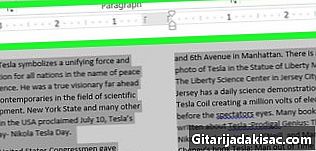
Indhold
er en wiki, hvilket betyder, at mange artikler er skrevet af flere forfattere. For at oprette denne artikel deltog frivillige forfattere i redigering og forbedring.Har du nogensinde haft brug for at beskrive en e omvendt på Word? Uanset om du vil oprette læsbare koder, der kun kan læses i spejlreflektion eller til at bruge overførselspapir, kan du placere en e i Microsoft Word. Vær opmærksom på, at denne artikel ikke forklarer dig, hvordan du roterer en e, men hvordan man sætter den baglæns (f.eks. Så den kan læses i spejlingen).
etaper
- Skriv din e på Word med enhver font. Vær forsigtig, sørg for, at din e ikke strækker sig på mere end en side eller foretager de nødvendige overgange for at være i stand til at udføre følgende handling flere gange.
- Tag et skærmbillede. Brug det tilgængelige Microsoft-optagelsesværktøj eller en passende screen capture-software til at tage et skærmbillede af den e, du vil redigere (kun denne e). Lidéal skal lave en skærmoptagelse af net og rektangulær form. Du kan medtage margener i din optagelse for at fremhæve formen på et rektangel for at få en mere æstetisk finish.
- Gem billedet. Gem optagelsen i dit bibliotek et sted, hvor du let kan finde den.
- Åben maling. De fleste computere har Paint-software eller dets tilsvarende i deres system. Åbn den.
- Indsæt skærmbillede. Indsæt optagelsen i dit Paint-dokument, og højreklik. Du kan derefter returnere billedet eller rotere det. Vælg vende billedets retning lodret. Du får dine breve i den modsatte retning. Lav et nyt skærmbillede, og gem det på dit bibliotek.
- Vend tilbage til Word. Gå tilbage til din Word-side, eller opret en ny. Indsæt derefter billedet af din optagelse med din e i den modsatte retning. Du kan forstørre billedet, som du vil, udskriftskvaliteten påvirkes ikke.
- Udskriv dit dokument.