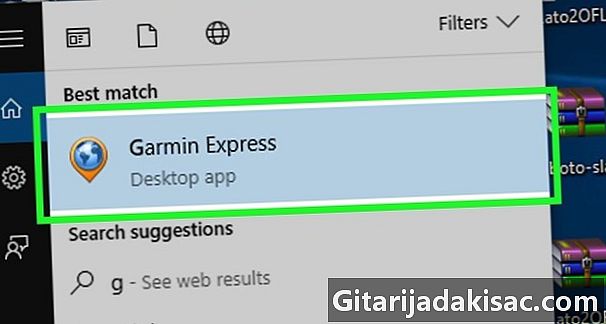
Indhold
I denne artikel: Hent officielle kortopdateringer GarminUse kort fra andre kilderReferencer
Inden du rejser til eventyret, skal du opdatere dine kort på din Garmin Nuvi for at være sikker på, at du har de seneste opdateringer og ikke går tabt. Hvis du har købt en kortopdatering eller et livstidsabonnement fra Garmin, kan du downloade opdateringer gennem Garmin Express-programmet. Hvis du foretrækker gratis kort, kan du bruge kort fra f.eks. OpenStreetMap.
etaper
Metode 1 Få officielle kortopdateringer fra Garmin
-
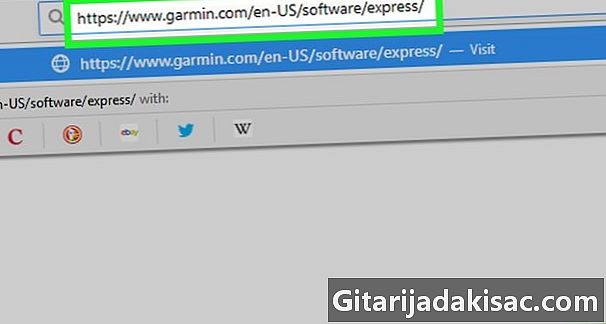
Køb opdateringer (om nødvendigt). Du kan købe opdateringer til dine kort på Garmin Nuvi via Garmin-webstedet. Der er to grundlæggende muligheder: et køb for levetidsopdateringer og en enkelt opdatering. Levetidskøb giver dig adgang til opdateringer til din enhed uden nogensinde at betale noget, mens den anden mulighed giver dig mulighed for at få de aktuelle opdateringer, men du bliver nødt til at betale igen senere for nye opdateringer.- Du kan kun opdatere forudindlæste kort på din enhed. Hvis du f.eks. Er solgt med kort over Europa, kan du ikke opdatere kort til Nordamerika. Hvis du vil tilføje andre kort til din enhed, kan du tilføje dem til andre sider.
- Sørg for, at du logger ind på din Garmin-konto, før du køber en opdatering. Du kan oprette en gratis på betalingstidspunktet.
- Hvis du vil bruge gratis kort, kan du bruge kort, som du finder på websteder som OpenStreetMap. Klik her for flere detaljer.
-
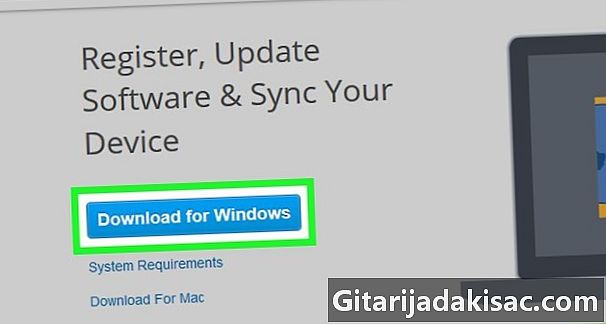
Tilslut din Nuvi til din computer med et USB-kabel. Du kan kun opdatere kortene via en computer. Du kan bruge et mini USB-kabel til at oprette forbindelse til din enhed.- Vent til Nuvi starter og viser statuslinjen øverst på skærmen.
-
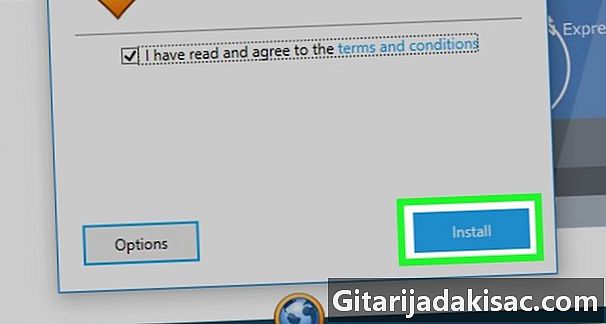
Åbn siden myGarmin. Log ind på din konto. Sørg for at logge ind på den konto, hvor du har købt kortene.- Du kan få adgang til Garmin-siden ved at gå til dette link.
-

Klik på Mine kort i kontrolpanelet. Dette viser en liste med alle opdateringer af de kort, du har købt. -
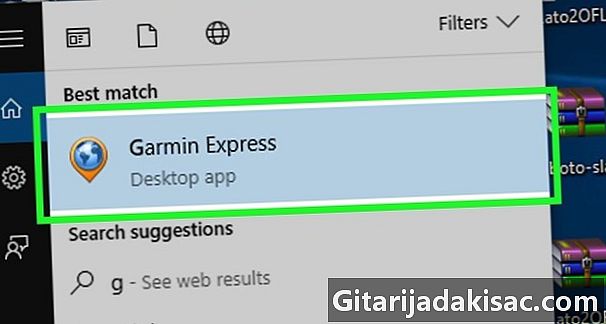
Klik på menuen i afsnittet "Seneste køb". Vælg din Nuvi fra listen over enheder. -
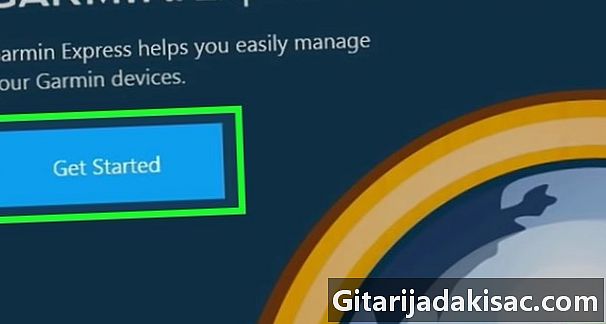
Installer plug-in Garmin Communicator. Dette er nødvendigt for at give Garmin's site mulighed for at overføre filer med kort til din enheds program.- Du skal bruge Internet Explorer, Firefox eller Safari. Plug-in fungerer ikke under Google Chrome.
-
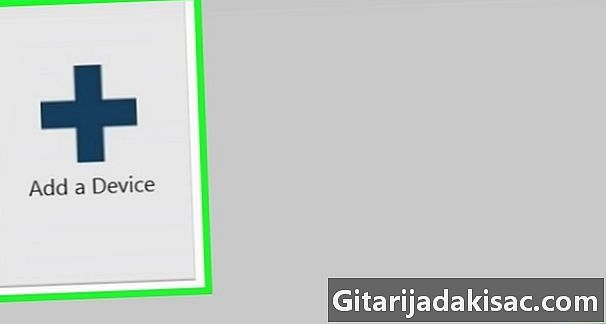
Download og installer Garmin Express. Det er et program, der giver din computer mulighed for at interagere med din Nuvi.- Hvis webstedet ikke bad dig om at installere det, kan du gå direkte til installationssiden ved at gå til dette link.
-

Registrer din enhed i Garmin Express. Hvis du ikke vasker det endnu, bliver du bedt om at gøre det ved at starte Garmin Express. Du skal registrere for at opdatere kortene. -
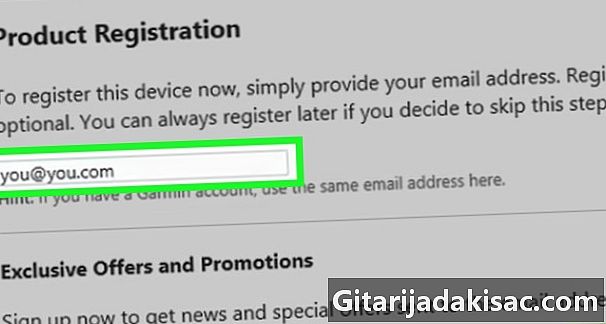
Klik på fanen opdateringer. Dette giver dig mulighed for at se alle tilgængelige opdateringer til din Nuvi, inklusive den nye opdatering af det kort, du lige har købt. -
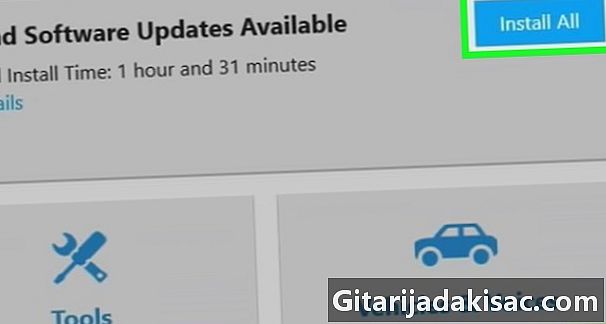
Klik på Vis detaljer ved siden af opdateringen. Vælg installere. Du skal acceptere betingelserne for brug, før du starter opdateringen. -
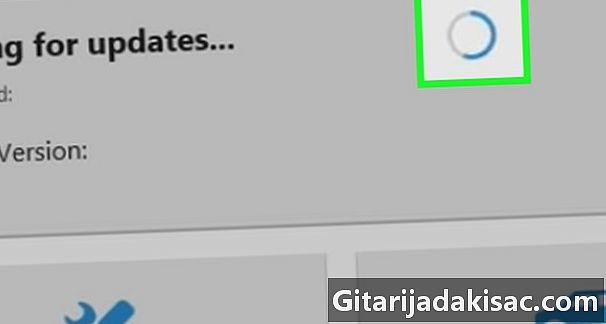
Vent til download og installation er afsluttet. Når du har accepteret vilkårene for brug, vil opdateringen starte på Garmin Express, og den overføres til din Nuvi. Det skal tage flere minutter at afslutte. -
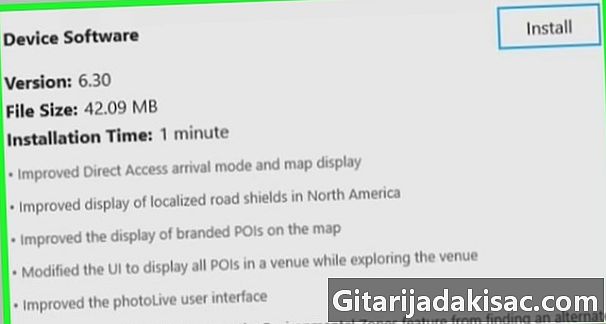
Luk Garmin Express. Frakobl Nuvi, når opdateringen er afsluttet. Nuvi genstarter og begynder at installere opdateringen. Det skulle tage et par minutter.
Metode 2 Brug af kort fra andre kilder
-
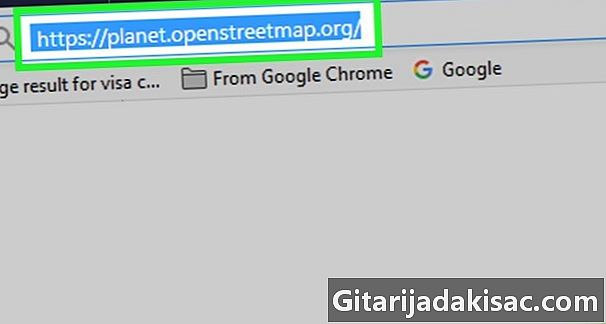
Download en gratis fil. OpenStreetMap er et open source- og community-værktøj, der giver brugerne mulighed for at oprette deres egne kort. Du kan importere dem til din Garmin Nuvi, hvilket giver dig adgang til gratis opdateringer.- Du kan se kort oprettet af andre brugere på dette link. Kortene er organiseret efter region- og funktionsbeskrivelser af deres funktioner samt en hyppighed af deres opdateringer. Klik på den bruger, der oprettede det ønskede kort, og vælg den seneste version fra listen.
- Kortene downloades i formatet .img. Omdøb filen gmapsupp.img sil har et andet navn.
- Du kan kun have en fil gmapsupp.img på din GPS. Nogle nylige Garmin-modeller giver dig dog mulighed for at have flere.
-

Tilslut enheden til din computer med et USB-kabel. Du kan lukke Garmin Express, hvis det åbnes. -
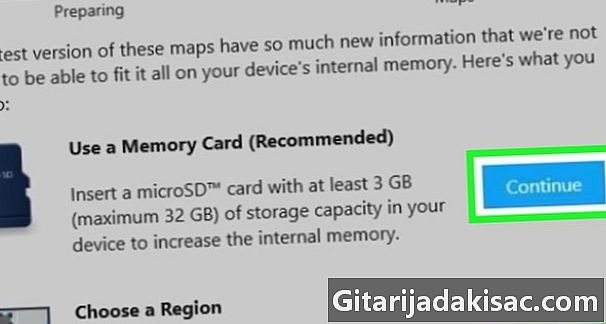
Sæt Nuvi i "lagringsenhed" -tilstand. Dette giver dig mulighed for at kopiere de ønskede filer. Nogle enheder starter automatisk med denne tilstand, når du slutter dem til en computer. Hvis din Garmin har et SD-kort, skal du indsætte det i kortlæseren på din computer i stedet.- Åbn hovedmenuen, og vælg installation.
- Klik på sektionen grænseflade.
- Vælg USB-lagerenhed.
-
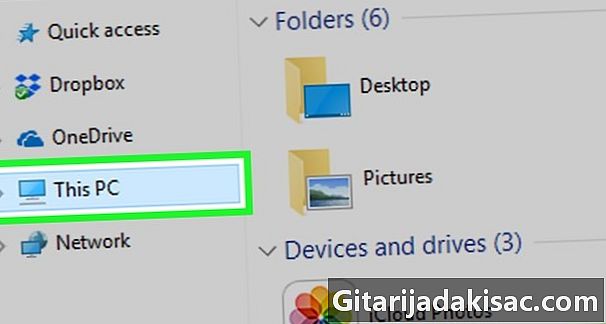
Åbn Garmin på din computer. På Windows kan du finde det i vinduet "Min computer" (⊞ Vind+E). Hvis du bruger en Mac, vises Garmin på skrivebordet. -
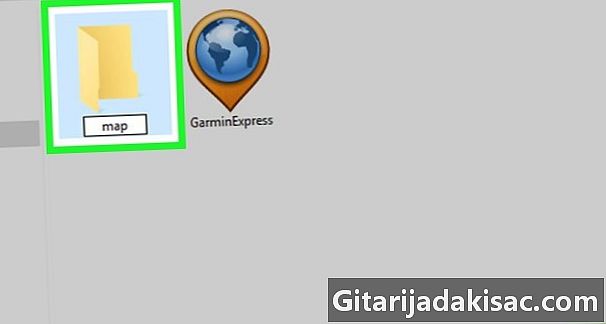
åbent Garmin eller Kort på GPS'en. Hvis du ikke kan se Garmin eller Kort, opret en mappe Kort.- Dette bør være tilfældet på de fleste 1xxx-modeller.
-

Kopier filen gmapsupp.img i mappen Kort eller Garmin .- Hvis din GPS har et hukommelseskort, kan du kopiere filen gmapsupp.img i mappen Garmin. Opret en, hvis der ikke er en.
-

Frakobl Nuvi fra computeren. Sørg for, at processen er afsluttet, før du tager stikket ud. -
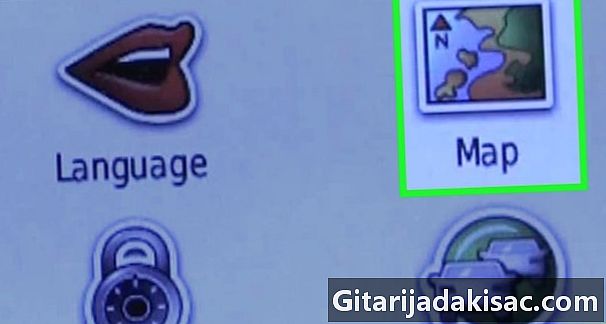
Ilæg det nye kort efter genstart. Det skal genstartes, når du tager stikket ud af stikket. Når denne handling er afsluttet, skal du vælge et nyt kort og deaktivere basiskortet.- Åbn menuen værktøjer og vælg indstillinger.
- Vælg kort og Kortoplysninger.
- Marker afkrydsningsfeltet for dit nye kort, og fjern markeringen af det på basiskortet (dette er kun nødvendigt, hvis de overlapper hinanden).