
Indhold
I denne artikel: Åbn grundlæggende programmer Åbn specifikke programmer
Lær hvordan du åbner et program på Windows med kommandoprompten. Du kan kun starte programmer, der er installeret i mapperne oprettet af operativsystemet (f.eks. Skrivebordet), men du kan tilføje en mappe til kommandopromptlisten for at åbne den med denne metode.
etaper
Metode 1 Åbn grundlæggende programmer
- Åbn menuen starten

. Klik på logoet vinduer nederst til venstre på skærmen eller tryk på tasten vinduer på dit computertastatur.- Hvis du bruger Windows 8, skal du placere din markør øverst til højre på skærmen og klikke på forstørrelsesglasikonet i det koniske vindue.
-
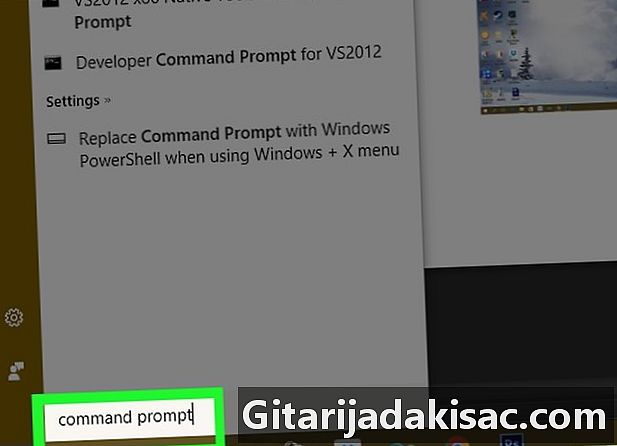
typen kommandoprompt i starten. Din computer vil søge efter programmet "Order Prompt". -
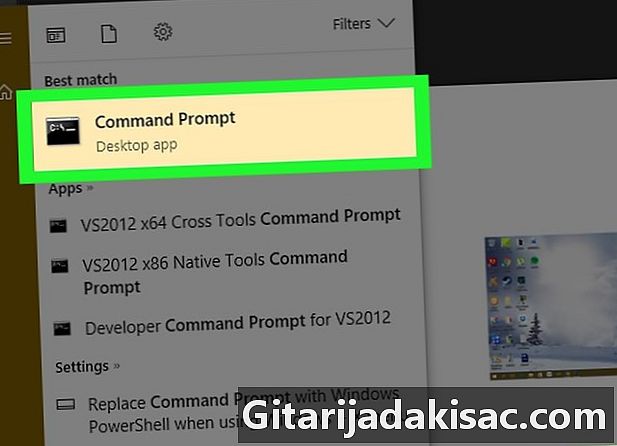
Klik på Kommandoprompt
. Dette er den sorte boks øverst i vinduet starten. Kommandoprompten åbnes.- Hvis du bruger en computer med begrænsede privilegier, kan du sandsynligvis ikke åbne kommandoprompten.
-

typen starten i kommandoprompten. Sæt et mellemrum efter starten. -
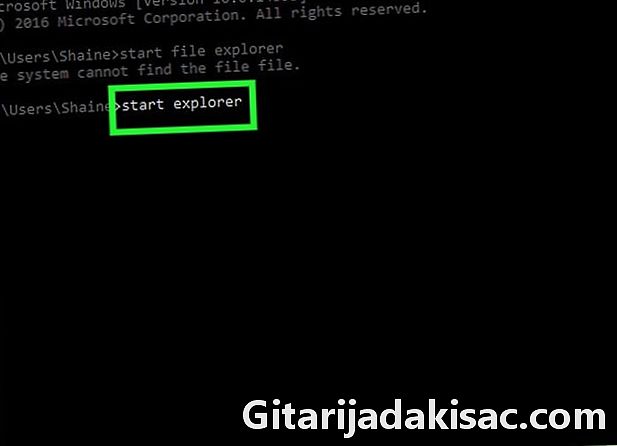
Indtast navnet på programmet i kommandoprompten. Dette skal være systemnavnet på filen og ikke navnet på dets genvej (f.eks. Systemnavnet på kommandoprompten er cmd). Nedenfor er navnene på de nuværende programmer.- Filudforskeren : udforske.
- notepad : notesblok.
- Karaktertabellen : Charmap.
- Paint : mspaint.
- Kommandoprompten (et nyt vindue) : cmd.
- Windows Media Player : wmplayer.
- Opgavelederen : taskmgr.
-

Tryk adgang. Når du får en ordre som start programnavn, tryk på Enter-tasten for at åbne det valgte program. Det skal åbne efter nogle få sekunder.- Hvis det valgte program ikke åbnes, er der en god chance for, at det er i en mappe, der ikke er inkluderet i kommandoprompetstien. Gå til næste trin for at løse problemet.
Metode 2 Åbn specifikke programmer
-
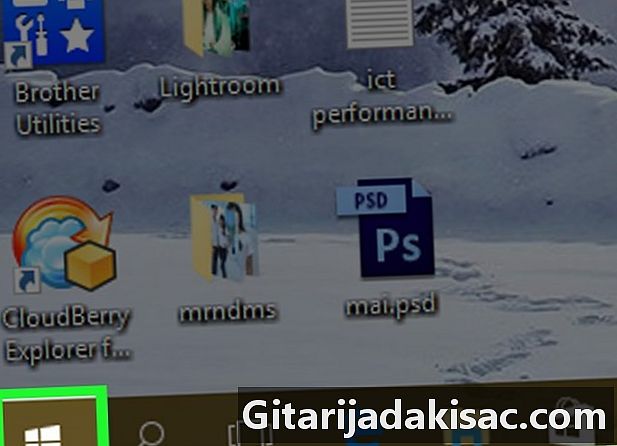
Åbn menuen starten
. Klik på logoet vinduer nederst til venstre på skærmen eller tryk på tasten vinduer på dit computertastatur. -
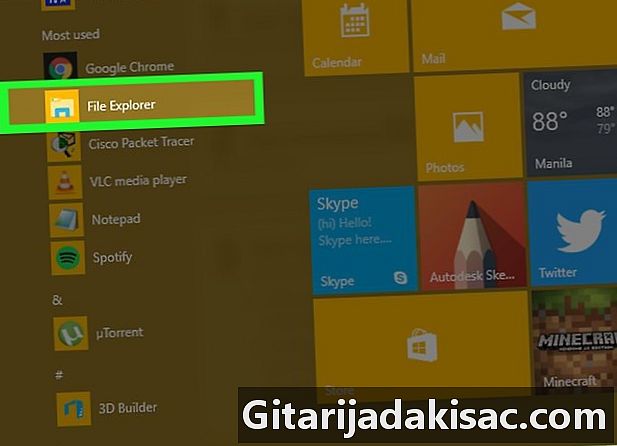
Åbn filudforskeren
. Klik på mappeikonet nederst til venstre i vinduet starten. -
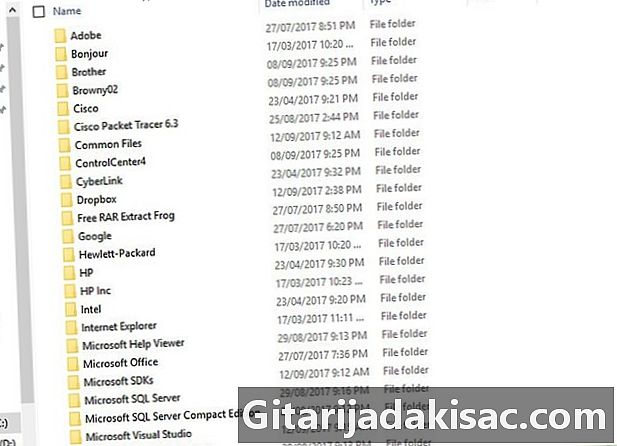
Åbn mappen, hvor dit program er placeret. Naviger til den mappe, der indeholder det program, du vil åbne, ved at klikke på mapperne, der giver dig mulighed for at gøre det.- Når programikonet, du vil åbne i kommandoprompten, vises midt i filudforskeren, vil du vide, at du er i den rigtige mappe.
- Hvis du ikke ved, hvor programmet er, skal du vide, at de fleste er i mappen Programfiler harddisk. Du kan også søge i søgelinjen øverst.
-
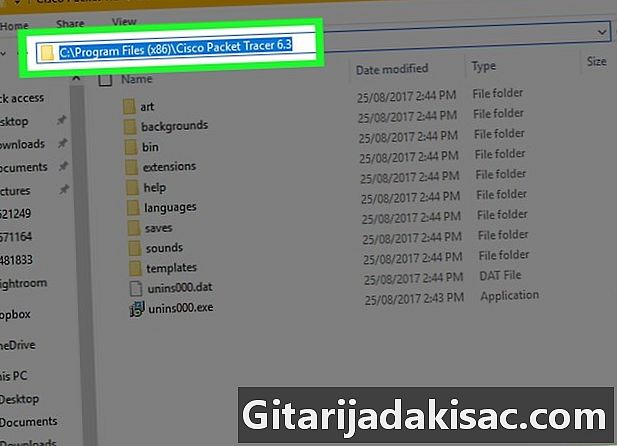
Vælg stien til mappen. Klik til højre for adresselinjen øverst i filudforskeren. Du skal se en blå boks fremhæve indholdet af adresselinjen. -
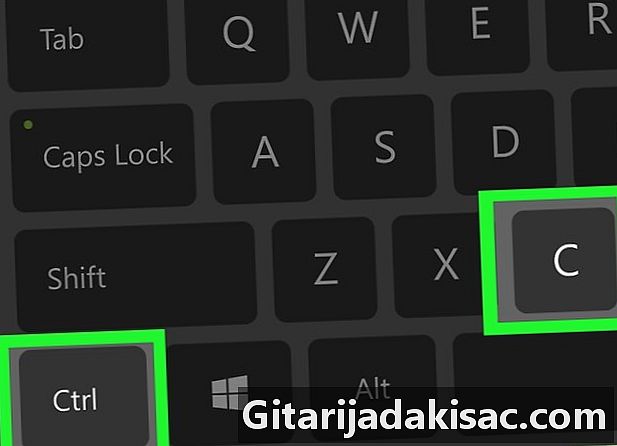
Kopier stien. Tryk på samme tid Ctrl og C. -
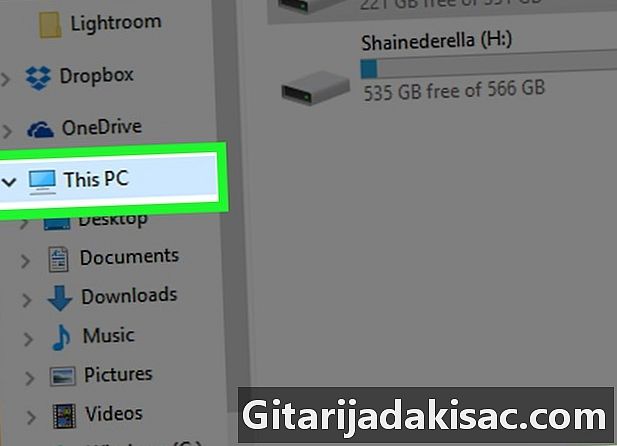
Klik på Denne pc. Denne mappe er til venstre for filudforskeren. -
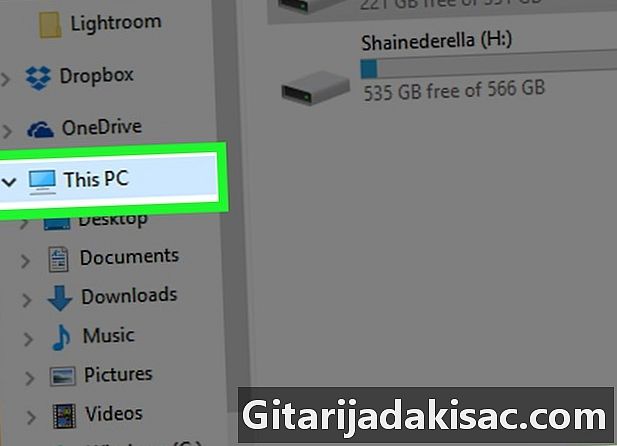
Klik igen på Denne pc. Alle mapper i vinduet fjernes og du kan åbne mappeegenskaber Denne pc. -
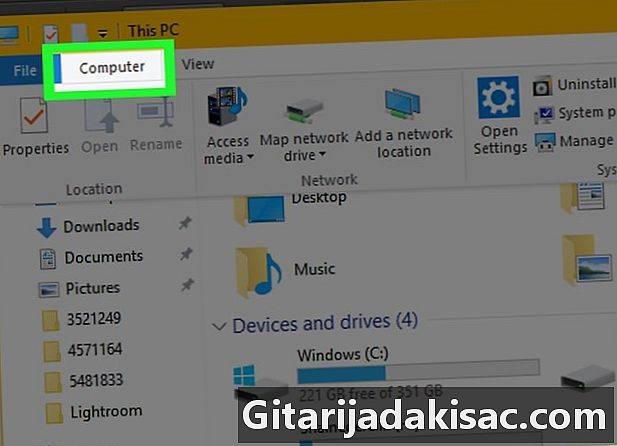
Klik på computer. Dette er en fane øverst til venstre på siden. En værktøjslinje vises. -
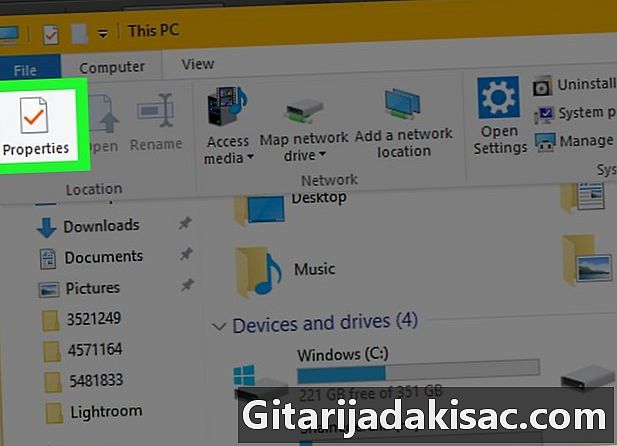
Klik på egenskaber. Dette ikon ligner en hvid boks med et rødt flueben indeni. Klik på det for at få vist et konualvindue. -
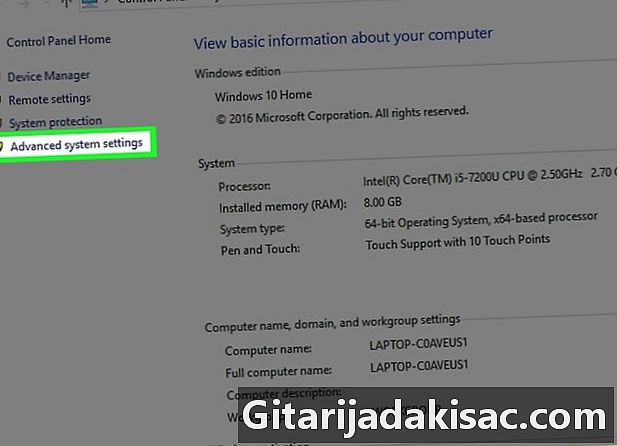
Klik på Avancerede systemindstillinger. Dette er et link øverst til venstre i vinduet. Et nyt conuelle-vindue åbnes. -
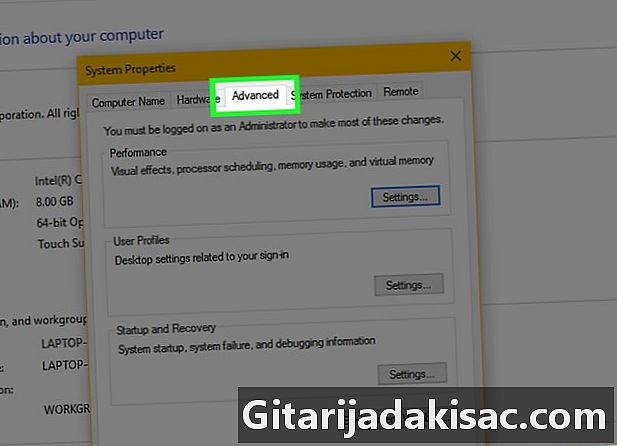
Klik på fanen avanceret. Det er øverst i vinduet. -
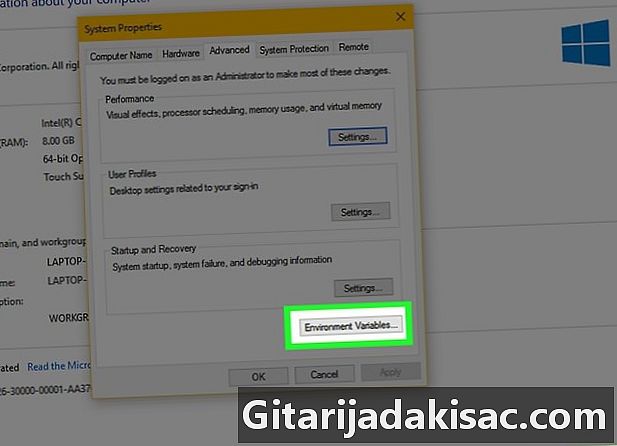
Klik på Miljøvariabler .... Denne indstilling er i bunden af vinduet og viser et nyt vindue. -
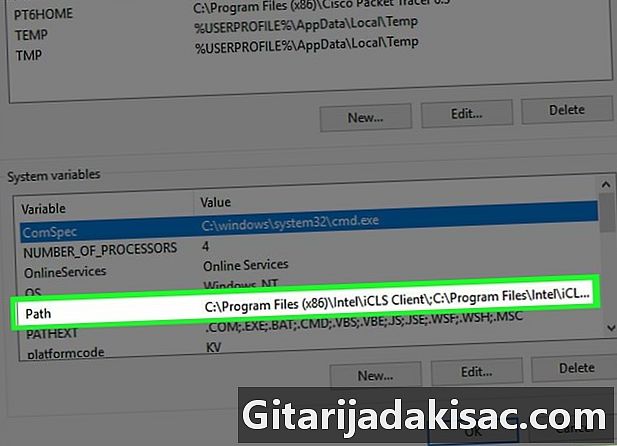
Klik på Sti. Denne indstilling er i vinduet Systemvariabler nederst på siden. -
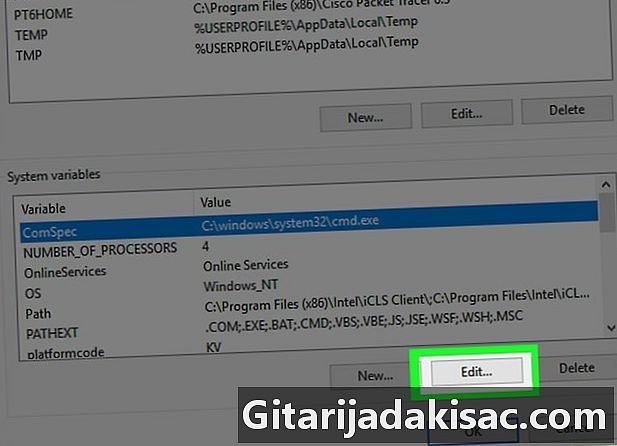
Klik på Rediger .... Denne indstilling er nederst på siden. -
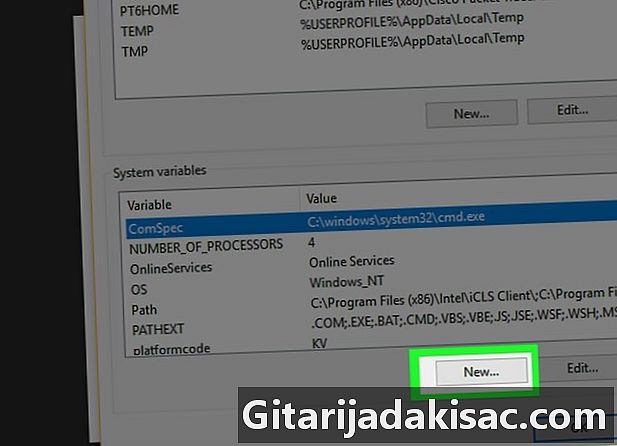
Klik på nyheder. Denne mulighed findes øverst til højre på siden forandring. -

Indsæt stien til dit program. Tryk på samme tid Ctrl og V for at indsætte stien i vinduet. -
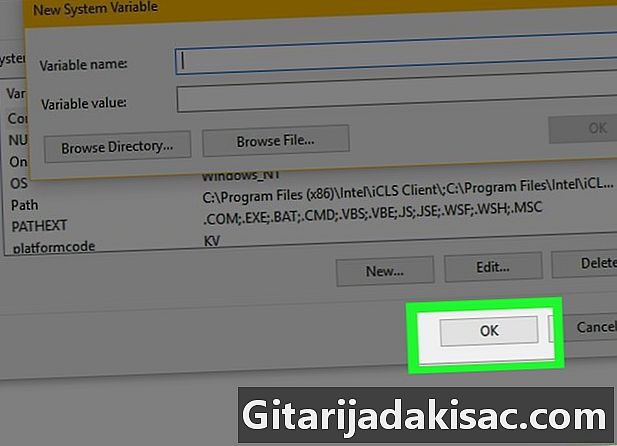
Klik på OK. Din sti gemmes. -
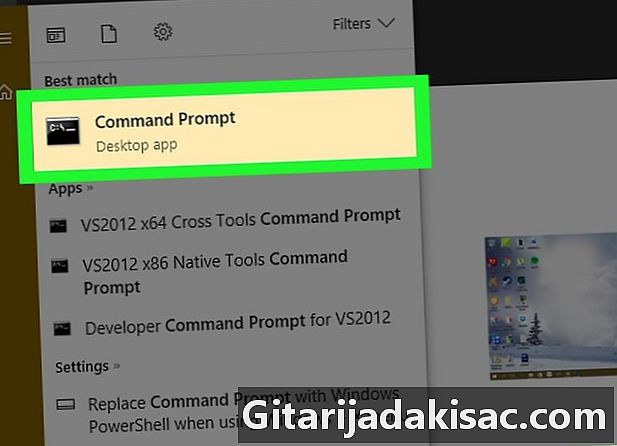
Åbn kommandoprompten. -
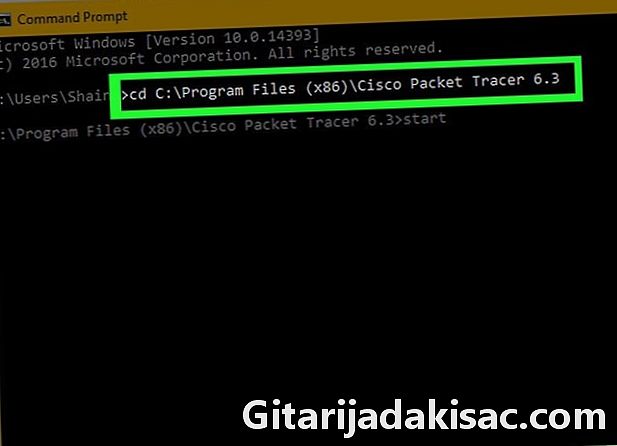
Gå ind på stien. typen cd i kommandoprompten, indsæt et mellemrum, tryk på Ctrl+V for at indtaste stien til dit program og derefter trykke på adgang. -
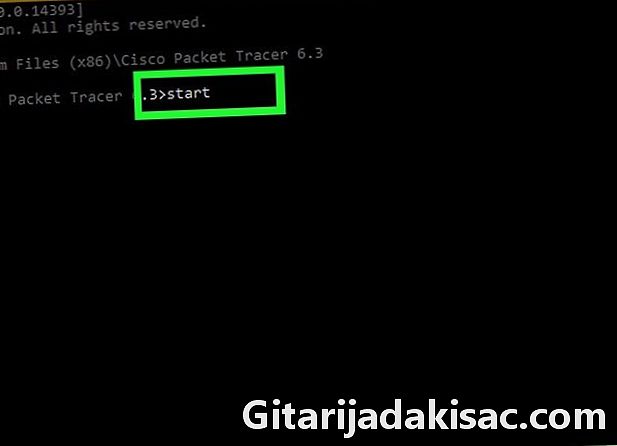
typen starten i kommandoprompten. Glem ikke at forlade et mellemrum efter starten. -
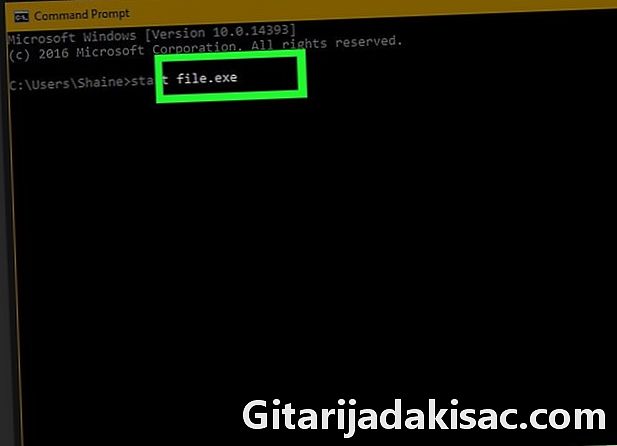
Indtast navnet på dit program. Skriv programmets navn nøjagtigt, som det vises i mappen, og tryk på adgang. Programmet starter.- Hvis der er mellemrum i programnavnet, skal du udskifte dem med en lavere bindestreg (for eksempel system_shock i stedet for systemchok).
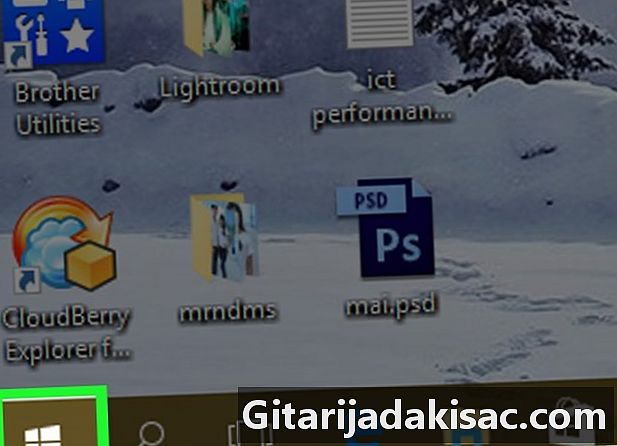
- For at sikre dig, at du kan åbne alle programmer med kommandoprompten, skal du installere dem i mappen "Dokumenter".
- Hvis du ikke har en administratorkonto på din maskine, kan du muligvis ikke åbne kommandoprompten eller ændre standardstien.