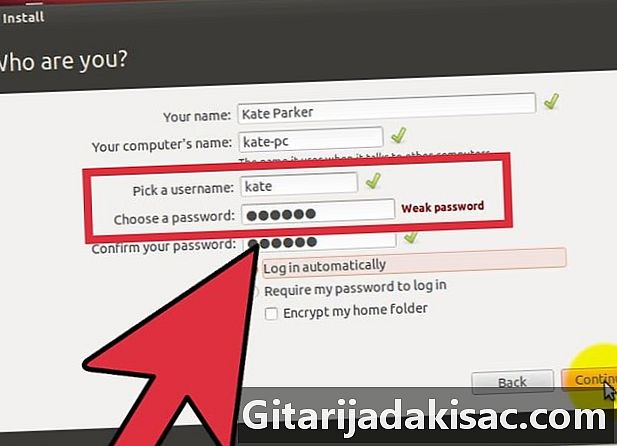
Indhold
- etaper
- Metode 1 Installer en klassisk Linux-distribution
- Metode 2 Installer specifikke distributioner
Linux er et open source-operativsystem designet til at erstatte Windows og Mac OS X. Det er tilgængeligt som en gratis download og kan installeres på næsten enhver computer. Takket være sin open source-filosofi er der en lang række versioner eller "distributioner" udviklet af forskellige samfund af mennesker.
etaper
Metode 1 Installer en klassisk Linux-distribution
-
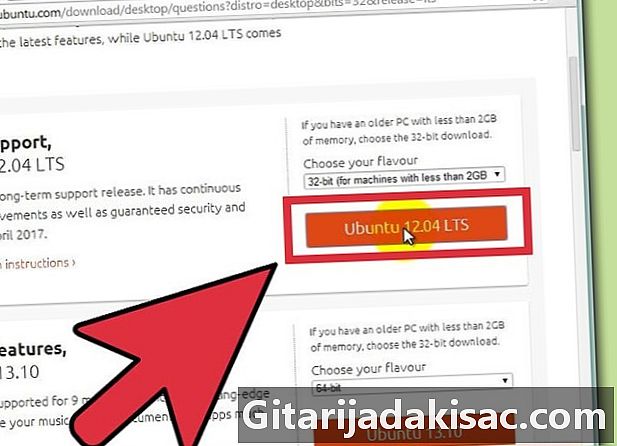
Download den Linux-distribution, du vælger. Linux-distributioner (eller "distros") er typisk tilgængelige til gratis download som billedskiver i ISO-format. Du kan finde dem på webstederne i de samfund, der distribuerer dem. De skal derefter brændes til en CD eller DVD, før de kan bruges til at installere systemet eller til at blive brugt som en "live CD / DVD".- En "live CD / DVD" giver dig mulighed for at starte systemet op og indeholder en funktionel version af operativsystemet, der fungerer direkte fra medierne.
- Installer et billedbrændingsprogram eller brug de inkluderede værktøjer til dette formål i dit system, hvis du bruger Windows 7; 8 eller Mac OS X.
-

Start din computer fra live CD / DVD. De fleste computere er indstillet til at starte fra harddisken først, så du bliver nødt til at ændre nogle indstillinger for at starte dit system fra live CD / DVD. Start med at genstarte din maskine.- Når din computer starter, skal du trykke på tasten for at få adgang til BIOS. Dette vises på displayet med fabrikantens mærke. Dette er typisk nøglerne F2, F12 eller Eff som giver adgang til BIOS.
- For Windows 8-brugere: Hold tasten nede Shift og klik genstart. Dette indlæser de avancerede startindstillinger, hvorfra du kan starte systemet fra CD / DVD.
- Hvis du er i Windows 10, skal du gå til de avancerede bootindstillinger og klikke på Genstart nu.
- Hvis du ikke kan få adgang til startmenuen på din computer fra producentens oversigtsskærm, er den sandsynligvis skjult i BIOS-menuen. Det er derefter muligt at gå til BIOS-menuen på samme måde som du går til startmenuen. Den eller de nøgler, der skal trykkes, vises normalt i et hjørne i bunden af skærmen, når producentens præsentationsskærmbillede vises.
- Når du er i startmenuen, skal du vælge USB eller CD. Når du har ændret indstillingerne, skal du gemme og forlade BIOS eller startmenuen. Din computer fortsætter derefter med at starte.
- Når din computer starter, skal du trykke på tasten for at få adgang til BIOS. Dette vises på displayet med fabrikantens mærke. Dette er typisk nøglerne F2, F12 eller Eff som giver adgang til BIOS.
-

Eksperimenter med din distribution, før du installerer. De fleste levende CD / DVD'er gør det muligt at indlæse operativsystemet i hukommelsen fra den optiske disk. Du vil ikke være i stand til at gemme filer, men du vil være i stand til at udforske grænsefladen, prøv dine perifere enheder (dette er især vigtigt for at teste nogle grænseflader som det trådløse netværk!) Og beslutte, om dette system er det rigtige for dig. -
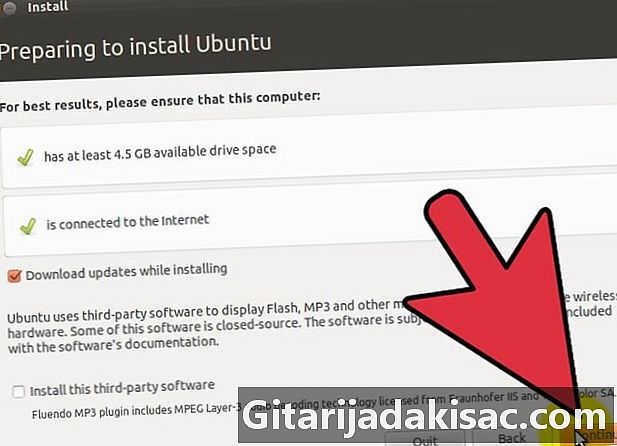
Start installationsproceduren. Hvis du prøver distributionen, før du installerer den, har du muligheden for at starte installationen fra det ikon, der er placeret på skrivebordet til dette formål. Hvis du er sikker på dig selv og ikke ønsker at prøve det før, kan du starte installationsprocessen fra menuen, der vises efter opstart af CD / DVD.- Du skal vælge et par muligheder, såsom dit sprog, dit tastaturlayout, din tidszone og din placering.
-
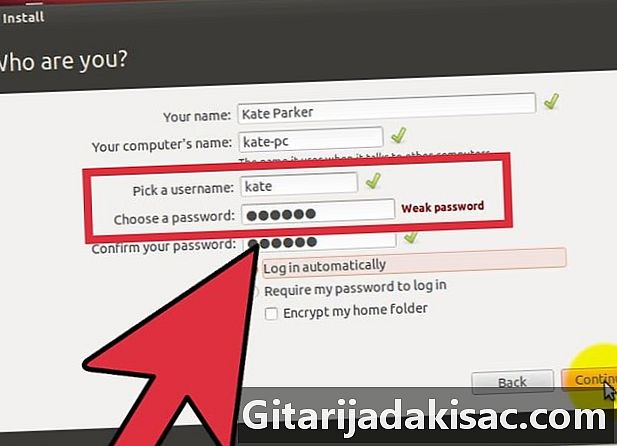
Opret et brugernavn og en adgangskode. Du skal indtaste dine system login-oplysninger for at installere Linux, og du har brug for dem senere for at udføre dine systemadministrationsopgaver. -

Juster dine partitioner. Linux skal monteres på en separat partition fra ethvert andet operativsystem på din computer. En partition er en del af harddisken, der er specielt formateret til at rumme dette operativsystem.- Distributioner som Ubuntu forbereder automatisk deres partition som anbefalet. Du kan derefter manuelt justere disse partitioner. De fleste Linux-installationer kræver mindst 4 til 5 Gb, så sørg for at give plads nok til operativsystemet, til alle programmer, du vil installere, og til de data og filer, du opretter.
- Hvis installationsproceduren ikke automatisk opretter partitioner, skal du sørge for at oprette en, der er i "ext4" -formatet. Hvis den kopi af Linux, du har, kun er en systeminstallationsdisk, er det sandsynligt, at du bliver nødt til manuelt at justere størrelsen på partitionen (e).
-
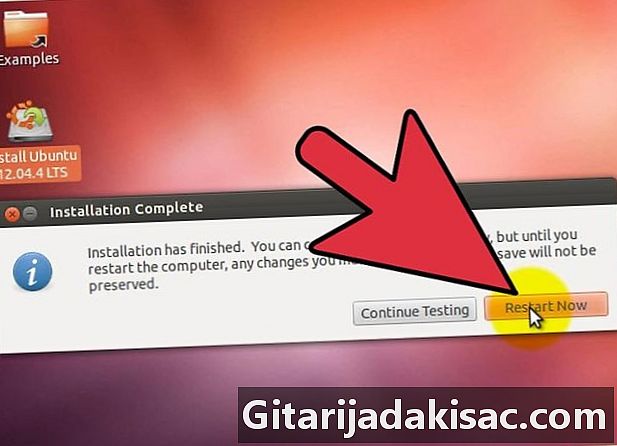
Start på Linux. Din computer genstarter, når systeminstallationen er afsluttet. Hvis Linux er et system installeret på din harddisk, starter det automatisk. I tilfælde af at det installeres parallelt med Windows, vil du se en skærm oprettet af en bootloader-software kaldet "GNU GRUB" (eller i nogle tilfælde "LILO"), der giver dig valget om at starte din computer med Linux-systemet for nylig installeret eller for at starte Windows. Vælg fra listen boot i Linux.- Hvis andre Linux-distributioner allerede er installeret, vises de også på denne skærm.
-

Kontroller dine perifere enheder. De fleste af dem skal arbejde automatisk med din Linux-distribution, især hvis den er ny, men du skal muligvis downloade yderligere drivere, hvis alle dine enheder ikke genkendes.- Nogle hardware kræver muligvis "proprietære" drivere for at fungere korrekt på Linux. Denne kendsgerning er almindelig med nogle grafikkort eller nogle trådløse netværksgrænseflader. Der er mange open source-drivere, der fungerer, men for at få mest muligt ud af disse enheder skal du gennemføre din hardwareinstallation ved at downloade en eller flere "proprietære" drivere fra producentens websteder med dette udstyr.
- I Ubuntu eller Linux Mint kan du downloade de proprietære drivere ved hjælp af systemindstillingsmenuerne. Vælg de ekstra driverindstillinger, og vælg derefter for eksempel grafikdriveren fra listen. Andre distributioner har mere specifikke metoder til at få disse yderligere drivere.
- Du kan finde andre drivere på denne liste, især til trådløse grænseflader.
-
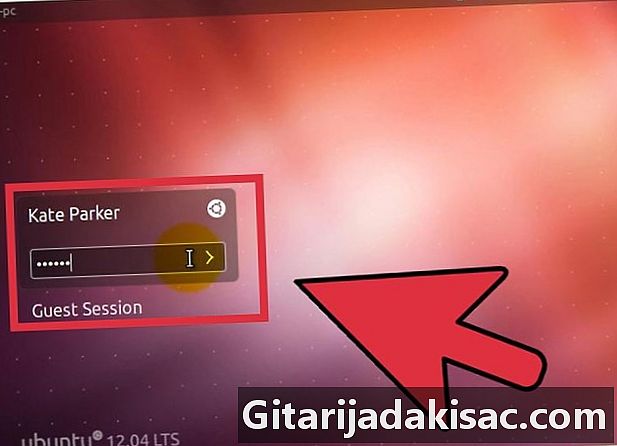
Begynd at bruge Linux. Når din installation er afsluttet, og du har kontrolleret, at dine enheder fungerer, er du klar til at begynde at bruge Linux. De fleste distributioner installerer et antal populære programmer, såsom LibreOffice, Gimp eller andre, og du kan downloade titusinder mere på deres "fildatabaser".
Metode 2 Installer specifikke distributioner
-
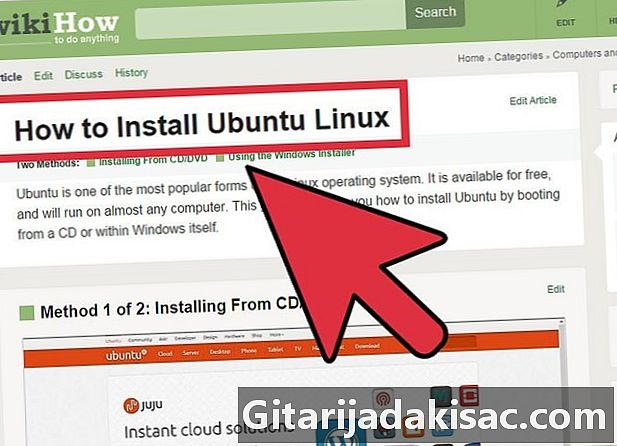
Installer Ubuntu. Ubuntu er en af de mest tilgængelige distributioner i øjeblikket. Der er to typer: hvert andet år frigiver Canonical, dets producent, en stabiliseret version "LTS" eller (langvarig opfølgning), der tilbyder en kommerciel vedligeholdelsestjeneste til virksomheder og en anden, der kommer ud hver 6. måned, hvilket er fulgt på kort sigt og mere rettet mod enkeltpersoner. Den seneste LTS-version, der er i brug, er 12.04-3, som vil blive fulgt indtil april 2017, og den kortsigtede version er 13.04, som afbrydes i april 2014. Der er flere varianter af Ubuntu, der er baseret på forskellige desktopgrænseflader (Kubuntu, Lubuntu, Xubuntu osv.). -
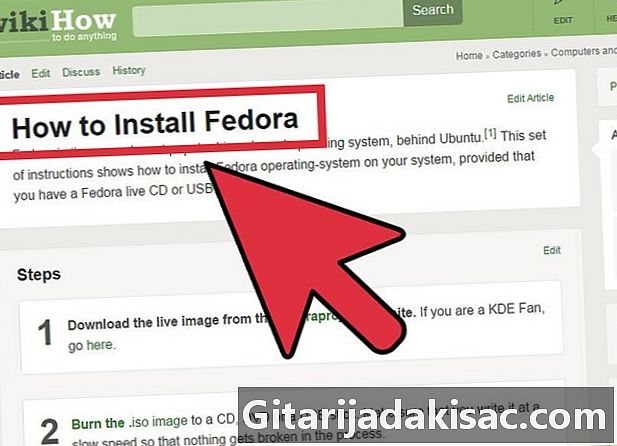
Installer Fedora. Fedora er en anden populær gratis version af Linux. Denne distribution er oprindeligt baseret på koden til Red Hat Linux, et tidligere gratis system, nu kommercielt og især for virksomheder. Fedora er den gratis distribution, der tilbyder de mest opdaterede softwareversioner og fungerer som en slags "prototype" til Red Hat Linux. Hans samfund er meget aktiv. -

Installer Debian. Debian er en populær distribution for Linux-entusiaster, der allerede er godt erfarne. Det betragtes i øjeblikket som den mindst buggy af alle versioner af Linux. Debian indeholder også et meget stort antal tilgængelige softwarepakker. -

Installer Linux Mint. Linux Mint er en af de nyeste gratis distributioner på markedet og vinder hurtigt popularitet. Det er bygget på Ubuntu-systemet og understøttes aktivt af et samfund, der foretager rettelser primært baseret på erfaring og lytter til brugere. Ligesom Ubuntu kommer denne distribution hvert andet år ud med en langsigtet supportversion og flere brugergrænseflader er tilgængelige.