
Indhold
- etaper
- Metode 1 Indsæt billeder i PowerPoint og Word
- Metode 2 Indsæt billeder i WordPress
- Metode 3 Indsæt billeder på en webside
Fotos og andre grafiske billeder laver websider og trykte dokumenter tiltalende med et minimum af kræfter. Det er let og hurtigt at indsætte billeder i dine skrifter, selvom processen varierer meget afhængigt af det program, du bruger. Du kan indsætte fotos og andre grafiske billeder i WordPress, PowerPoint, Word og på internetsider. Lær hvordan du integrerer billeder i dag!
etaper
Metode 1 Indsæt billeder i PowerPoint og Word
-

Vælg den type billede, du vil indsætte.- Du kan tilføje eller indsætte et diagram, en clipart eller en tabel. Du kan også oprette et diagram eller en form.
-
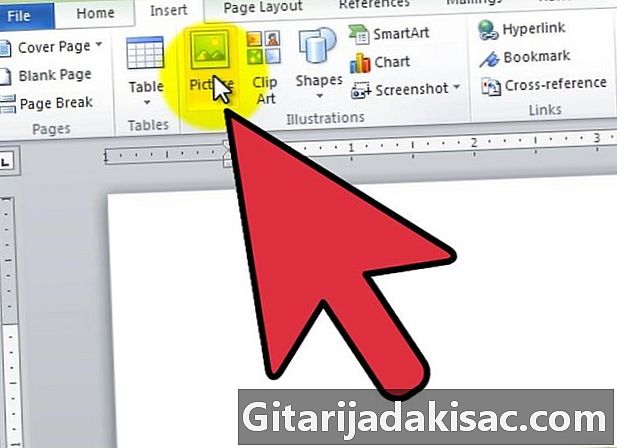
Klik på fanen insertion, og derefter billedtypeikonet.- Når du klikker på indstillingen billede, vinduet Indsæt et billede åbner. Placer din markør i dit dokument, hvor du ønsker, at billedet skal vises. Gå til den mappe, der indeholder billedet, vælg det, og klik derefter på indsats.
- muligheden clipart åbner en markeringskolonne for cliparts. Du kan søge efter et bestemt billede eller udforske kataloget. Klik på det valgte clipart, og vælg det, så vises det i dokumentet.
- Klik på indstillingen SmartArt åbner et vindue, hvor du kan vælge dit SmartArt-billede og indsætte det i dit dokument. Du kan også tilpasse billedet, når du har tilføjet det til dokumentet.
Metode 2 Indsæt billeder i WordPress
-
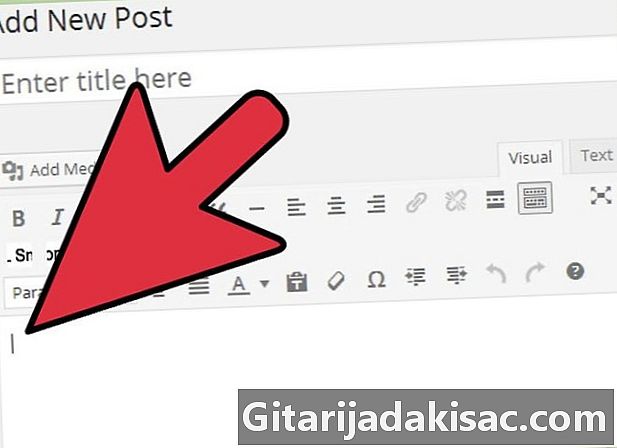
Vælg, hvor billedet skal indsættes. Placer din markør i udkastet til din side eller blog, hvor du vil indlejre billedet. -
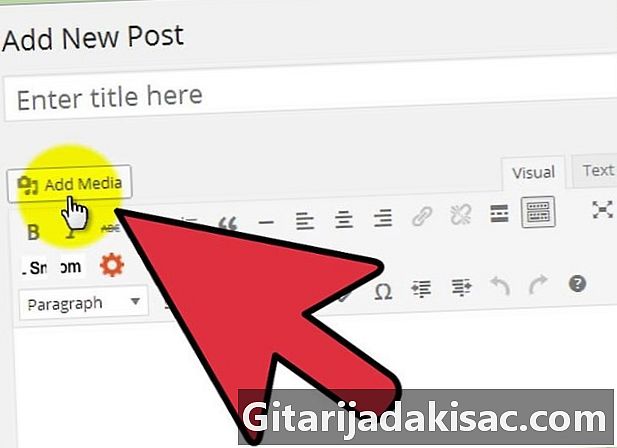
Importer billedet. For at gøre dette skal du klikke på Tilføj et medie øverst i inputområdet.- Du kan importere billeder fra din computer eller et eksisterende link. Du kan også vælge at indsætte et billede, som du allerede har gemt i dit mediebibliotek.
-

Vælg den højre fane for at importere dit billede.- Hvis du importerer fra din computer, skal du vælge billedet og klikke på OK. Hvis du ønsker det, skal du tilføje en beskrivelse, en billedtekst, en alternativ e og en titel til billedet, og klik derefter på Indsæt i artiklen. Du kan også indstille størrelsen og justeringen af billedet i dette vindue eller foretage disse justeringer senere.
- Hvis du vil indsætte billedet via et URL-link, skal du finde det på den webside, hvor det er, højreklikke på det og vælge Kopier billedets adresse. Indsæt derefter linket i feltet nederst på Link til i WordPress. Hvis du forbinder andres billede, skal du huske at spørge tilladelse fra forfatteren.
Metode 3 Indsæt billeder på en webside
-

Upload det billede, du vil tilføje til websiden. For at gøre dette skal du bruge en FTP-klient. -

Opret et mærke til billedet. For at gøre dette skal du bruge strukturen <img src = URL alt = e_alternativ />.- forkortelsen URL'er skal erstattes af navnet og udvidelsen af det billede, du importerer.
- Expression e_alternatif skal erstattes af den e, der vises i browsere, der ikke kan vise billedet.
- F.eks. Ser tagget på dit billede sådan ud <img src = image1.jp alt = image_of_boat />.
-

Send HTLM-filen fra din webside via FTP-klienten. Gå derefter til webstedet for at kontrollere, om det billede, du importerede, er blevet vist.