
Indhold
- etaper
- Del 1 Brug af kommandoprompten
- Del 2 Brug af ProduKey
- Del 3 Gendan en nøgle fra en computer, der er ude af drift
Hvis du har brug for din Windows-nøgle, kan du finde den ved hjælp af kommandoprompten. Du kan også bruge ProduKey, som er et gratis program. Sidstnævnte giver dig også mulighed for at udpakke produktnøglen fra harddisken på en computer, der ikke længere fungerer. Hvis du opgraderede til Windows 10 i prøveperioden, har du ikke en produktnøgle, men du har en digital licens, som du kan få adgang til ved at logge ind på din Microsoft-konto på en ny computer.
etaper
Del 1 Brug af kommandoprompten
- Åbn menuen starten

. Klik på Windows-logoet i nederste venstre hjørne af skærmen. -

Se efter ordrer. typen kommandoprompt i søgefeltet. Dette starter søgningen efter kommandopromptprogrammet. -

Åbn kommandoprompten. Klik på
Spørg om kommandoer. Programmet er repræsenteret af en sort boks øverst i menuen starten. Dette vil starte programmet.- Du skal være logget ind under administratorkontoen for at gendanne din nøgle ved hjælp af denne metode.
-

Indtast gendannelseskoden. Når du er i kommandoprompten, skal du indtaste følgende kode:wmic sti softwarelicensingservice få OA3xOriginalProductKey. Tryk derefter på adgang. -
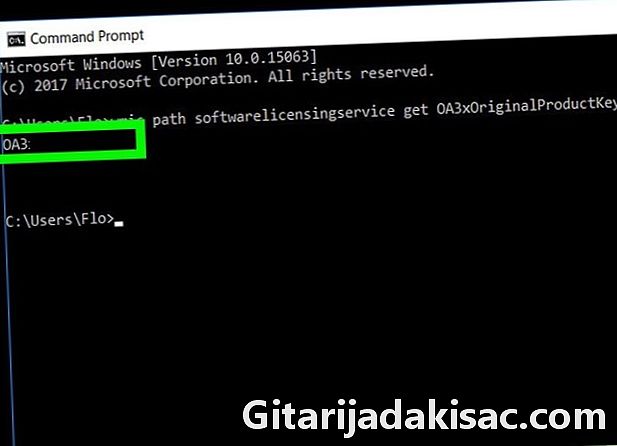
Skriv din nøgle ned. Du skal se en kode på 25 tegn lige under den kommando, du lige har indtastet. Dette er din produktnøgle.- Tag et skærmbillede, eller skriv det et sted for at sikre dig, at du kan finde det, når du har brug for det.
- Hvis denne kommando ikke fungerer, skal du bruge ProduKey til at gendanne din produktnøgle.
Del 2 Brug af ProduKey
-

Åbn siden Produkey. Gå til Produkey-webstedet ved hjælp af en computer, der fungerer godt. -
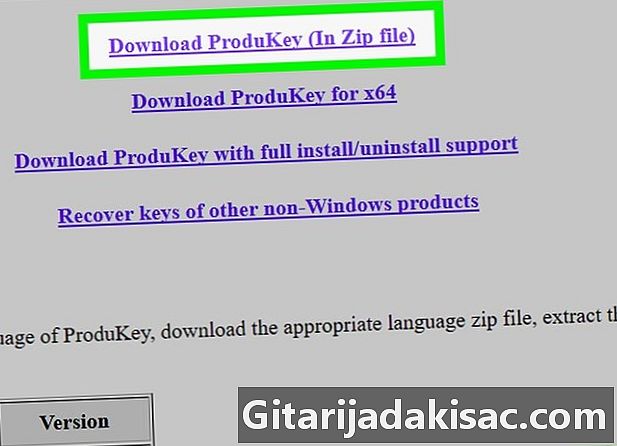
downloade Produkey. Rul ned på siden, og klik på Download ProduKey (i zip-fil). Knappen er i bunden af siden. Ved at gøre dette vil du begynde at downloade ZIP-filen, der indeholder Produkey, til din computer. -

Åbn mappen Produkey. Dobbeltklik på den ZIP-fil, du lige har downloadet. Det er i den downloadmappe, du har angivet (f.eks kontor). -
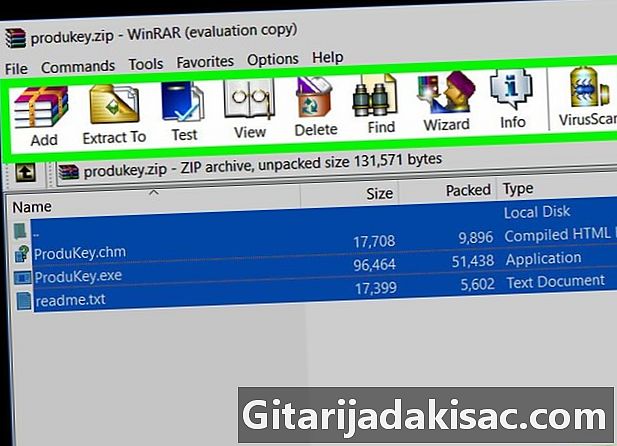
Klik på fanen ekstrakt. Det er øverst i vinduet. En værktøjslinje vises derefter under en fane ekstrakt. -

Klik på Uddrag alt. Indstillingen er længst til højre på værktøjslinjen. Et popup-vindue vises derefter. -
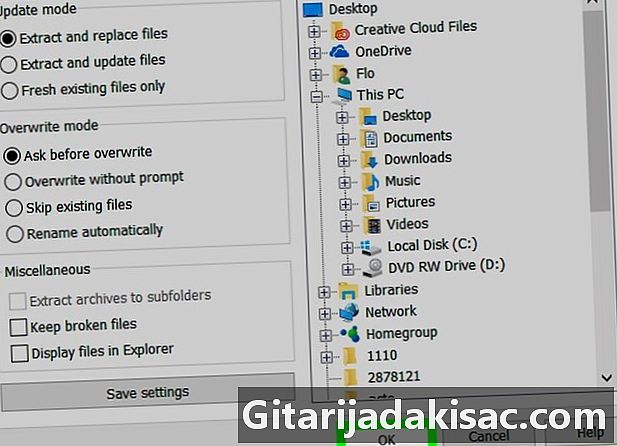
Klik på ekstrakt. Knappen er i bunden af vinduet, ved at klikke på den fjerner du mappen og filerne, den indeholder. Når det er pakket ud, vises dets indhold i et nyt vindue. -

Dobbeltklik på ProduKey. Programmets licens repræsenterer en nøgle. Programmet starter, og du skal se den 25-tegnede produktnøgle til højre for navnet på din harddisk.- Tag et skærmbillede, eller skriv det et sted for at sikre dig, at du kan finde det, når du har brug for det.
Del 3 Gendan en nøgle fra en computer, der er ude af drift
-

Gendan harddisken. Du bliver nødt til at fjerne harddisken fra computeren, der ikke længere fungerer, og tilslutte den til en anden computer. Efter fjernelse af drevet, skal du sætte det i en adapter og tilslutte det til en anden arbejdscomputer.- Afhængigt af forbindelsen på harddisken har du brug for en IDE- eller SATA-adapter. En IDE-disk har et stort stik, der er flere centimeter langt, mens en SATA-disk har et lille stik på cirka 1,5 cm.
-

Start Produkey. Du skulle allerede have downloadet Produkey som vist i det foregående trin. Hvis dette ikke er tilfældet, skal du downloade det, før du fortsætter. -

Klik på fil (File). Knappen er i øverste venstre hjørne af vinduet Produkey. Dette åbner en rullemenu. -
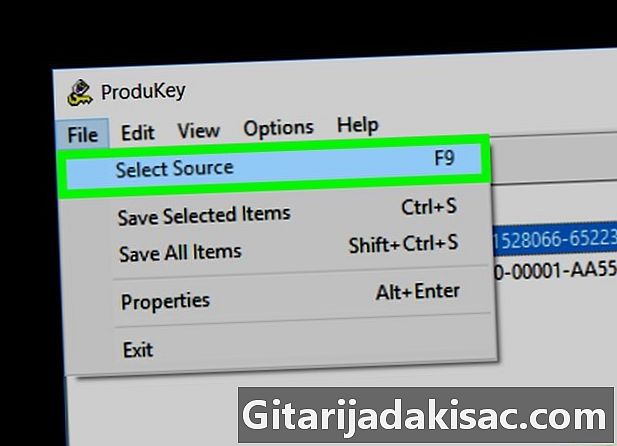
Klik på Vælg kilde (Vælg kilden). Dette er den første mulighed i rullemenuen. Et nyt vindue vises derefter. -
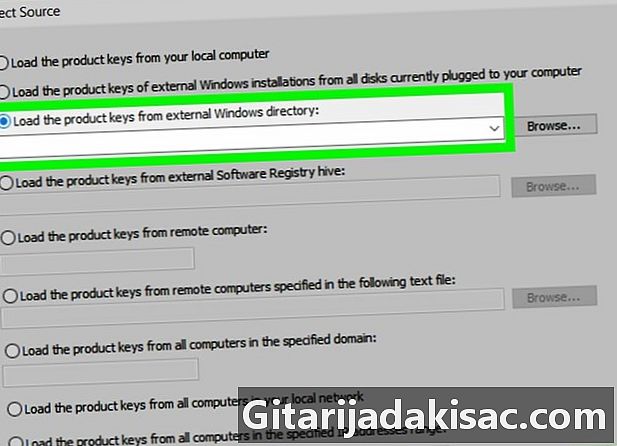
Vælg den tilsvarende indstilling. For at gøre dette skal du markere afkrydsningsfeltet Indlæs produktnøglerne fra et eksternt Windows-bibliotek (Indlæs nøglen fra et eksternt Windows-bibliotek). Indstillingen er øverst i vinduet. -

Klik på Gennemse ... (Gennemse). Knappen er til højre for e-feltet. -
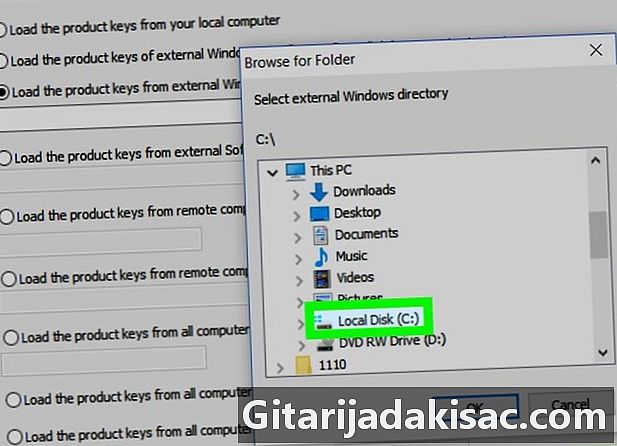
Vælg harddisken. Se efter harddisken på listen, og vælg den derefter ved at klikke én gang på den.- Du skal muligvis klikke på Denne pc for at vise listen over tilstedeværende harddiske.
-
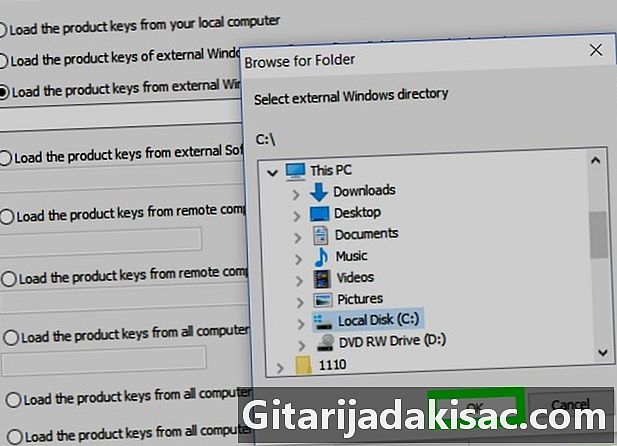
Klik på OK. Knappen er i bunden af navigationsvinduet, derefter lukker vinduet sig selv. -
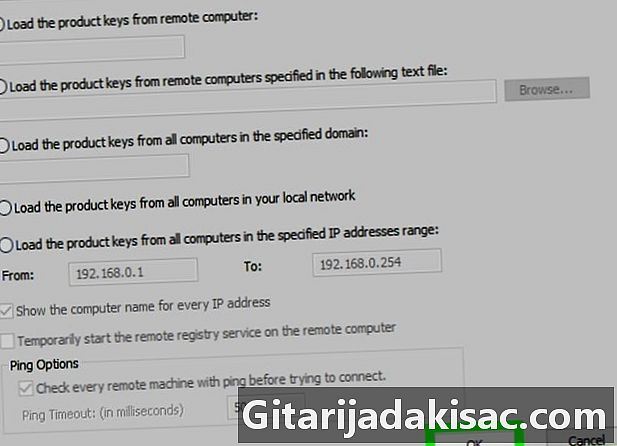
Klik igen på OK. Knappen er nederst til højre i vinduet. -
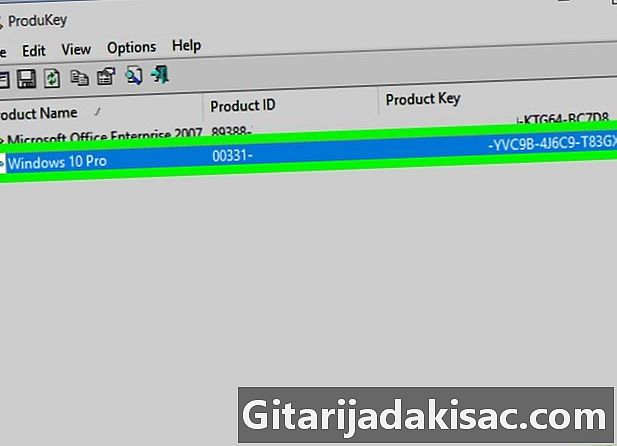
Skriv din produktnøgle ned. Du skal se en produkttast til 25 tegn til højre for harddisknavnet. Dette er Windows-produktnøglen på computeren, der ikke længere fungerer.- Tag et skærmbillede, eller skriv det et sted for at sikre dig, at du kan finde det, når du har brug for det.
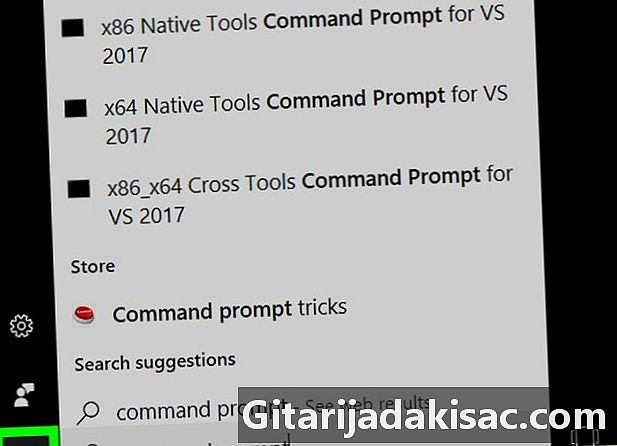
- Din Windows-nøgle er muligvis også på installations-cd'en eller din computers emballage. Det kan også være på et klistermærke, der sidder fast på din computer eller i batterirummet.
- På nogle computere vil download eller kørsel af Produkey udløse en virusalarm. Dette skyldes, at Produkey har adgang til din produktnøgle, men det er ikke farligt. Fra det øjeblik, du har downloadet Produkey fra det officielle websted, kan du ignorere denne advarsel.
- Hvis du har brug for at udpakke en harddisk fra en computer, skal du være meget forsigtig. Det er bedst at bede en professionel om at udføre denne operation.
- Brug af en tredjeparts produktnøgle til at aktivere din egen version af Windows kører i modsætning til Microsofts brugsbetingelser.