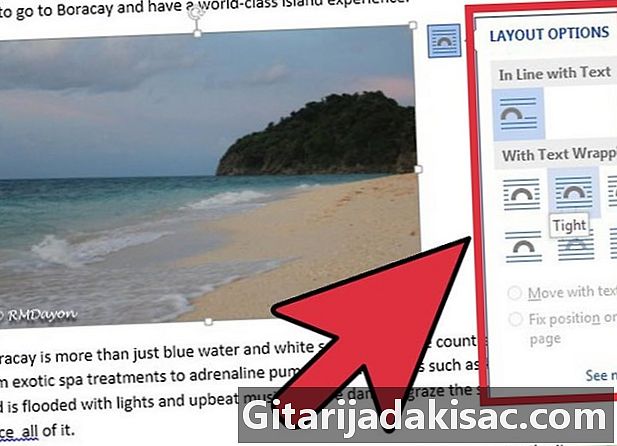
Indhold
I denne artikel: Tilføj et billedeTryk et billede op med e-referencer
Microsoft Word giver dig mulighed for at integrere billeder og e sammen for at illustrere et dokument. Du skal dog lære, hvordan man laver en hud omkring billederne for at ændre standardindstillingerne. E dressing giver dig mulighed for at placere e bag, foran eller omkring et billede.
etaper
Del 1 Tilføj et billede
-
Placer din markør i det e, hvor du vil tilføje et billede. En mus er nyttig til at arbejde med billeder på Word, fordi du bedre kan kontrollere størrelsen og formen, hvis du klikker og trækker billedet. -
Klik på menuen "Indsæt" øverst på siden. Se efter ikonet "Billede". Dette giver dig mulighed for at indsætte i dokumentet enhver jpg, pdf eller anden type billede, du har på din computer eller dine læsere. -
Vælg "Gennemse billeder" for at vælge fra Billedbiblioteket på din computer. Vælg "Indsæt et billede fra en fil", hvis dit billede er på skrivebordet eller i en anden mappe. -
Klik på dit billede. Klik derefter på knappen "Indsæt" i bunden af dialogboksen. -
Kontroller, at billedet er det, du vil indsætte. Husk, at standardindstillingen for Word er at indstille billedet til "Justeret til e" -tilstand. Dette betyder, at det vil blive behandlet som en stor karakter eller en stor linje af e.- Sammensætning af et billede gør det muligt at placere e omkring billedet, over billedet eller bag billedet.
Del 2 Klæd et billede op med e
-
Klik på billedet med musen. Dette åbner menuen Billedværktøjer på Word. Hvis du klikker uden for billedet, forsvinder denne menu, og du vender tilbage til formateringsmenuen. -
Se efter knappen "Dressing e. Det er i kategorien "Organiser" eller under Avanceret layout tegningsværktøjer eller fanen SmartArt-værktøjer, afhængigt af hvilken version af Word du bruger. -
Klik på knappen Skin på e. Du har en rullemenu. -
Vælg en af følgende e-forbindelsesmuligheder, afhængigt af dine behov:- vælg "indrammet", hvis dit billede er firkantet, og du vil klæde e rundt om det firkantede kant af dit billede.
- vælg "op og ned", hvis billedet skal forblive på sin linje, men mellem to dele af e øverst og nederst.
- vælg "tæt" for at klæde dig omkring et rundt eller uregelmæssigt formet billede.
- vælg "Gennem" for at ændre forbindelsens punkter. Dette er den bedste mulighed, hvis du ønsker, at e skal indlejres på en eller anden måde, eller hvis du ikke ønsker at følge grænserne i billedfilen. Dette er en avanceret indstilling, fordi du bliver nødt til at trække billedpunkter for at flytte de originale rammer.
- vælg "Bagved e" for at bruge filigranbilledet bag e.
- vælg "Foran e" for at få vist billedet over e. Det kan være nødvendigt at ændre farven, ellers er risikoen for at være uleselig.
-
Klik på billedet, og flyt det, efter at du har valgt din valgkode. Programmet giver dig nu mulighed for at placere det, hvor du vil, med det e, der passer rundt om billedet. -
Test forskellige muligheder for påklædning e. Hvert billede og projekt kræver en anden e-bandage. Gentag hver gang du tilføjer et nyt billede.