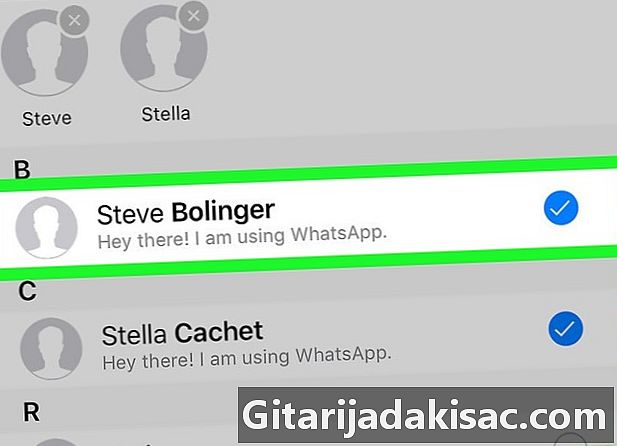
Indhold
- etaper
- Metode 1 Opret en nyhedsgruppe på en iPhone eller iPad
- Metode 2 Opret en nyhedsgruppe på en Android
- Metode 3 Opret en streaminglinje på en iPhone eller iPad
- Metode 4 Opret en Android-postliste
- Metode 5 Overfør en til flere kontakter
WhatsApp giver mulighed for at sende en til flere kontakter på en Android, en iPhone eller en iPad. Hvis du vil have alle modtagere til at chatte med hinanden, kan du føje op til 256 kontakter til en nyhedsgruppe. Hvis du ikke ønsker, at modtagere skal vide, at du sender den til mere end en person, skal du oprette en mailingliste. Hvis du vil overføre noget interessant til et par venner i en løbende samtale, kan du bruge funktionen "Transfer".
etaper
Metode 1 Opret en nyhedsgruppe på en iPhone eller iPad
- Åbn WhatsApp på din iPhone eller iPad. WhatsApp-appikonet ligner en grøn og hvid snakeboble med et håndsæt inde.
- Gruppediskussioner giver dig mulighed for at sende beskeder til mere end en person på samme tid. Medlemmerne kan se og svare på alle de mennesker, der er sendt til gruppen.
- Hvis du ikke vil have brugere, som du sender, for at vide, at de er føjet til en gruppe, skal du i stedet bruge "Opret en adresseliste på en iPhone eller iPad".
-
Gå til fanen diskussioner. Dette er det bobleformede diskussionsikon, der overlapper i bunden til højre på skærmen. -
Tryk på ikonet igen
. Ikonet ser igen ud som et stykke papir med en blyant øverst til højre på skærmen. -
Vælg Ny gruppe. Denne indstilling er øverst på listen (under søgefeltet). -
Vælg de kontakter, du vil tilføje. Tryk på en kontakt for at tilføje et blå og hvidt markering i cirklen ved siden af dets navn. Du kan vælge op til 256 kontakter. -
Tryk følgende. Dette er indstillingen øverst til højre på skærmen. -
Angiv et diskussionsobjekt. Fokusgruppeobjektet kan være op til 25 tegn langt.- Hvis du vil tildele et ikon til nyhedsgruppen, skal du trykke på kameraikonet øverst til venstre og vælge et billede på din telefon eller tablet.
-
Tryk skabe. Denne mulighed findes øverst til højre på skærmen. -
Skriv din. For at begynde at skrive, skal du trykke på det hvide felt i bunden af skærmen. -
Tryk på sendikonet. Send-ikonet ligner et blå og hvidt plan og er nederst til højre på skærmen. Tryk for at sende det til alle medlemmer af gruppen.- Andre medlemmer kan forlade gruppen når som helst.
- Blokerede brugere vil stadig være synlige i gruppechats.
Metode 2 Opret en nyhedsgruppe på en Android
-
Åbn WhatsApp på din Android. For at åbne WhatsApp skal du trykke på det grønne og hvide bobleformede ikon med en telefon inde.- Du kan bruge gruppechats til at sende beskeder til flere personer på samme tid. Gruppemedlemmerne kan se og svare til hver udsending.
- Hvis du ikke ønsker, at medlemmer skal vide, at de er føjet til en gruppe, skal du læse metoden "Opret en Android-postliste".
-
Tryk på menuikonet ⁝. Dette er de 3 punkter stablet lodret øverst til højre på skærmen. -
Vælg Ny gruppe i menuen. Denne mulighed åbner din kontaktliste. -
Vælg kontakter Du kan tilføje op til 256 kontakter til gruppen. Hver gang du vælger en kontaktperson, bliver cirklen under deres navn blå. -
Tryk på det grønne pilikon. Din medlemsliste gemmes. -
Skriv et objekt. Gruppeobjektet kan være op til 25 tegn langt.- Hvis du vil, kan du tildele et ikon til chatten ved at trykke på kameraikonet øverst til venstre og vælge et billede på din telefon eller tablet.
-
Tryk på det grønne markeringsikon. Du har lige oprettet en diskussionsgruppe! -
Skriv din. For at begynde at skrive, skal du trykke på det tomme felt i bunden af skærmen. -
Tryk på sendikonet. Dette er det grønne og hvide ikon i form af et fly. Det er nederst til højre og giver mulighed for at sende det til alle medlemmer af gruppen.- De kommer fra blokerede brugere vises altid i gruppechats.
- Gruppemedlemmer kan forlade når som helst.
Metode 3 Opret en streaminglinje på en iPhone eller iPad
-
Tryk på WhatsApp-appikonet. Åbn WhatsApp på din iPhone eller iPad ved at trykke på det grønne og hvide talebobleikon med en telefon inde. En mailingliste gør det muligt at sende det samme til flere personer uden at starte en gruppediskussion.- Afsendelse af en til en adresseliste svarer til at sende det samme manuelt til forskellige personer. I stedet for en gruppe for alle, oprettes individuelle diskussioner mellem dig og modtagerne. Hver modtager ved, at du har sendt det samme til andre mennesker.
- Kun kontakter med dit telefonnummer i deres telefonbog modtager dine s.
-
Gå til fanen diskussioner. Denne fane er nederst på skærmen og ligner 2 chatbobler. -
Tryk Postlister. Denne indstilling er under overskriften diskussioner øverst til venstre på skærmen. -
Vælg Ny liste. muligheden Ny liste er nederst på skærmen og åbner din kontaktliste. -
Vælg de kontakter, du vil tilføje til listen. Tryk på en kontakt for at tilføje et blå og hvidt markering i cirklen ved siden af dets navn. Du kan vælge op til 256 kontakter.- De kontaktpersoner, du har valgt, ved ikke, at du har føjet dem til en adresseliste.
-
Tryk skabe. Denne mulighed findes øverst til højre på skærmen. Tryk for at gemme adresselisten og oprette en ny. -
Skriv din. Tryk på det tomme e-felt på skærmen, før du skriver dit, og tryk på sendikonet (ikonet for blå og hvidt papir nederst til højre på skærmen). Det samme sendes til alle kontakter, der er føjet til adresselisten.
Metode 4 Opret en Android-postliste
-
Åbn WhatsApp-appen. Dette er det grønne og hvide bobleformede ikon med et håndsæt inde. En mailingliste giver dig mulighed for at sende en til flere kontakter (med hver samtale, der vises i sit eget vindue). Ved at bruge det kan du sende det samme til flere personer uden at starte en gruppediskussion.- Afsendelse af en til en mailingliste har den samme effekt som at sende det manuelt til forskellige personer. Der oprettes individuelle diskussioner mellem dig og modtagerne i stedet for en gruppe for alle. Modtagerne ved, at du har sendt det samme til andre mennesker.
- Kontakter med dit telefonnummer i deres telefonbog er de eneste, der modtager de meddelelser, du sender.
-
Tryk på menuknappen ⁝. Menuknappen ser ud som 3 punkter stablet lodret øverst til højre på skærmen. -
Vælg Ny udsendelse i menuen. En liste over dine kontakter vises på skærmen. -
Føj kontakter til adresselisten. Du vil se et blå og hvidt markering vises i cirklen ved siden af hver valgt kontakt. En postliste kan have op til 256 kontakter.- De valgte kontakter ved ikke, at du har føjet dem til en adresseliste.
-
Tryk på den grønne markeringsknap. Din mailingliste gemmes, og en ny oprettes. -
Skriv og send din. Indtast den, du vil sende, i det hvide felt på skærmen. Tryk derefter på knappen send grøn og hvid planformet nederst til højre. Det samme sendes til alle de kontakter, du har føjet til adresselisten.
Metode 5 Overfør en til flere kontakter
-
Åbn WhatsApp på din telefon eller tablet. Dette er det grønne og hvide bobleformede ikon med en telefon inde.- Brug denne metode til at overføre en fra en diskussion til forskellige kontakter (op til maksimalt 5).
- Denne metode fungerer på enhver Android, iPhone eller iPad.
- Hvis du ofte laver skærmbilleder af sjove eller interessante ting i diskussioner, som du kan dele med andre brugere, vil denne metode give dig en enklere måde at fortsætte på.
-
Åbn diskussionen, der indeholder den, der skal overføres. Eksisterende diskussioner findes i fanen diskussioner af ansøgningen. -
Tryk længe på den, du vil overføre. Efter nogle få øjeblikke vil du se ikoner vises øverst på skærmen. -
Vælg indstillingen overførsel. Dette er pilen i linjen øverst på skærmen. Tryk for at åbne din kontaktliste. -
Vælg op til 5 kontakter. Hvis du vil overføre den til mere end 5 personer, bliver du kun nødt til at gentage denne metode så mange gange som nødvendigt. En individuel diskussion begynder med hver kontakt. -
Tryk send eller overførsel. Den valgte indstilling afhænger af din version af WhatsApp. Tryk for at sende det til de valgte modtagere.
- Medlemmer af en gruppe kan når som helst forlade en nyhedsgruppe, mens modtagere af en adresseliste skal fjerne dig fra deres bibliotek for at stoppe med at modtage dine nyheder.
- Gruppediskussioner kan tilpasses. Besøg WhatsApp hjælpesiden for at lære mere om de tilgængelige indstillinger.