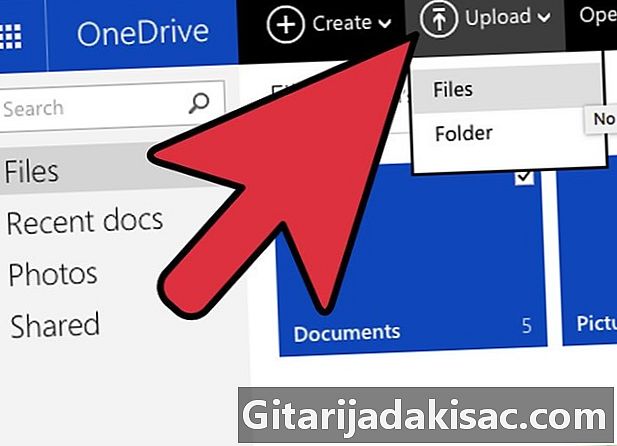
Indhold
- etaper
- Metode 1 Vedhæft videofiler som vedhæftede filer
- Metode 2 Brug OneDrive til at dele store filer
- Metode 3 Vend tilbage til YouTube-links
Har du gode videoer, som du vil dele med dine venner og familie? Med Outlook.com (tidligere Hotmail) har du forskellige måder at tilføje videoer til dine e-mails fra vedhæftet fil til deling på OneDrive via linket på YouTube.
etaper
Metode 1 Vedhæft videofiler som vedhæftede filer
-
Start en ny mail. Log ind på Outlook.com (tidligere Hotmail og Windows Live mail), og start en ny. Sørg for, at modtagerens adresse er korrekt, og skriv det, du ønsker, i modtagerens objekt og krop.- Du kan starte en ny mail ved at klikke på knappen ny øverst på siden.
-
Vedhæft filen. Klik på knappen indsats øverst på siden og vælg Filer som vedhæftede filer. Du kan derefter søge på din computer efter den videofil, du vil sende. Vælg det for at slutte det til mailen. - Komprimere de store filer. Outlook.com har en filstørrelsesgrænse på 10 Mb, som er for lille til de fleste videofiler. Du kan bruge komprimeringssoftware til at komprimere videofilen til en mindre størrelse. Din modtager bliver derefter nødt til at dekomprimere filen for at se videoen.
-
Windows såvel som Mac kan komprimere filer uden yderligere software, men du kan bruge et tredjepartsprogram til bedre komprimeringer og mindre filer. Se denne vejledning for detaljer.- Hvis din fil stadig er for stor til at vedhæfte, skal du se følgende metode til at dele filen ved hjælp af din OneDrive-konto.
Metode 2 Brug OneDrive til at dele store filer
- Del med OneDrive. Hvis filen er for stor, bliver du fortalt, at du først skal tilføje den til din OneDrive-konto (tidligere SkyDrive) og derefter dele den gennem denne service.
-
Alle Microsoft-konti leveres med 3 GB gratis lagerplads i OneDrive. - Åbn OneDrive. Klik på knappen Gå til OneDrive.com der vises, når du prøver at vedhæfte en video, der er for stor.
-
Download filen. Klik på knappen downloade øverst på OneDrive-siden og vælg den video, du vil dele. Videoen uploades til din OneDrive-konto. For store videoer eller langsomme forbindelser kan det tage meget tid. -
Del det i mailen. Når filen er downloadet, skal du vende tilbage til Outlook.com og klikke på knappen igen indsats. Denne gang skal du vælge Del fra OneDrive. Et nyt vindue vises, så du kan vælge den fil, du vil vedhæfte. Vælg det, og klik på åbent. -
Send e-mailen. Den vedhæftede video deles som et link på din OneDrive-konto. Modtageren kan klikke på linket for at downloade videoen på deres egen computer til visning.
Metode 3 Vend tilbage til YouTube-links
-
Find den video, du vil dele. Åbn den video, du vil se på YouTube. Selv hvis du ikke kan integrere videoen i din e-mail, kan du sætte et link til den, så modtageren let kan åbne den. -
Klik på fanen andel. Det er placeret under den video, du vil dele. -
Kopier linket. Når du klikker på fanen "Del", ser du et link til videoen under ikonerne på sociale netværk. Kopier dette link for at tilføje det til din e-mail.- Hvis du vil dele videoen og komme i gang på et bestemt tidspunkt, skal du se på "Start fra" -boksen og indtaste det tidspunkt, du vil have videoen til at starte. Linket ændres for at tage højde for den nye starttid.
- Indsæt linket i kroppen på din e-mail. Din modtager kan klikke på linket for at besøge YouTube-siden og se videoen.