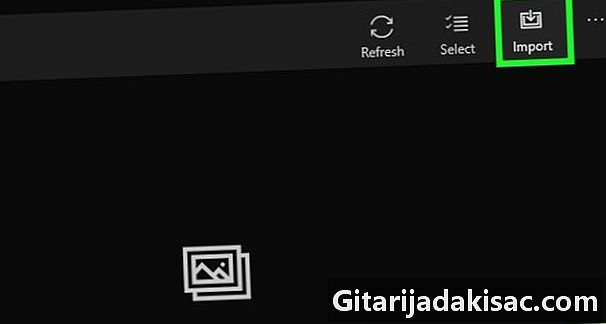
Indhold
- etaper
- Metode 1 Overfør fotos til en Windows-computer
- Metode 2 Brug af en iPhone på en Mac
- Metode 4 Brug af Google Drive
Lær, hvordan du overfører fotos fra din iPhone eller Android til din Windows-computer eller Mac. Du kan bruge et opladerkabel eller overføre fotos med Google Drev.
etaper
Metode 1 Overfør fotos til en Windows-computer
- Tilslut din telefon til din computer. Tilslut den ene ende af opladerkablet til din telefon og den anden ende til USB-porten på din computer.
-
Åbn Start-menuen
. Klik på Windows-logoet nederst til venstre på skærmen. -
typen billeder i Start-menuen. Fotos-applikationen vises i menuen. -
Klik på billeder øverst i menuen Start. Ikonet ligner 2 bjergtoppe på en farvet baggrund. Fotos-applikationen åbnes. -
Klik på import. Denne indstilling er øverst til højre i vinduet. -
Klik på På en anden enhed. Du finder dette link til højre for vinduet. -

Vent på din computer for at finde billederne. Din computer søger efter tilsluttede enheder, f.eks. USB-taster eller din telefon. Processen kan tage et stykke tid. -
Vælg de fotos, der skal overføres. Som standard er alle billeder og videoer på din telefon valgt. Klik på dem for at fravælge dem, eller klik på Fravælg alle for at fravælge alle fotos og videoer. Alt hvad du skal gøre er at vælge dem, du vil overføre. -
Klik på fortsætte. Denne indstilling er i bunden af vinduet. -
Rediger dine importindstillinger. Du kan ændre flere indstillinger, før du importerer dine fotos.- Importfilen. Klik på for at redigere den mappe, som fotos importeres fra Tilføj en mappe, vælg den mappe, du vil bruge, og klik på Føj denne mappe til Billeder.
- Displaytypen. Klik på rullemenuen i midten af vinduet, og vælg dag eller måned.
- Opbevar fotos på din telefon. Marker afkrydsningsfeltet i bunden af vinduet for at fjerne fotos fra din telefon efter import. Lad det ikke være markeret for at beholde fotos på din telefon.
-
Klik på import. Denne indstilling er i bunden af vinduet og giver dig mulighed for at begynde at uploade fotos til din computer.
Metode 2 Brug af en iPhone på en Mac
-

Tilslut din iPhone til din computer. Tilslut den ene ende af opladerkablet til telefonen og den anden ende til USB-porten på din computer.- Hvis din Mac ikke har en USB-port, skal du købe en USB-C til USB-3.0-adapter.
-
Åbn Fotos-appen. Klik på applikationsikonet Fotos, der ligner en flerfarvet rulle på en hvid baggrund. Du finder det i Dock på din Mac. -
Klik på fanen import. Det er øverst til højre i vinduet. -
Vælg de fotos, der skal importeres. Klik på de fotos, du vil importere for at vælge dem.- Du kan også blot klikke på Upload alle nye fotos øverst til højre i vinduet.
-
Klik på Importer valg. Denne knap er øverst til højre i applikationsvinduet. Klik på det for at begynde at kopiere fotos til din Mac.- Spring over dette trin, hvis du klikkede Upload alle nye fotos.
-

Vent indtil afslutningen af processen. Importtid for fotos kan variere afhængigt af mængden af filer, der skal importeres. -
Slet (eller ikke) fotos på din iPhone. Klik på kommandoprompten Slet genstande eller Opbevar elementerne. Billeder på din iPhone slettes eller opbevares efter import.
Tilslut din Android til din Mac. Brug dit Android-opladerkabel til at oprette forbindelse til en af din computers USB-porte.- Hvis din Mac ikke har en USB-port, skal du købe en USB-C til USB-3.0-adapter.
- Hvis din Android beder dig om at vælge en forbindelsestype, skal du trykke på Multimedieenhed (MTP) på skærmen, før du fortsætter.
-
Download og installer Android File Transfer.- Gå til http://www.android.com/filetransfer/
- Klik på DOWNLOAD NU.
- Installer Android File Transfer.
-
Åbn Android filoverførsel. Hvis Android File Transfer ikke startes automatisk, skal du klikke på pladsraketikonet i dit Dock og derefter på det grønne robotikon. -
Dobbeltklik på Intern lagerhukommelse. Du kan også klikke på SD-kort afhængigt af placeringen af de fotos, du vil overføre. Afhængig af den type lagring, der er tilgængelig på din Android, kan du have en lidt anden mulighed. -
Dobbeltklik på mappen DCIM. -
Dobbeltklik på mappen kamera. Det er her alle fotos på din Android gemmes. En liste med fotos på din enhed vises.- Afhængigt af om dine fotos er i et album eller ej, skal du muligvis åbne en anden mappe, før du kan fortsætte.
-
Vælg fotos i din Android. Klik og træk musen hen over de fotos, du vil overføre til din computer. Du kan også holde tasten nede bestilling tryk på, og klik individuelt på de fotos, du vil vælge.- Tryk på for at vælge alle fotos i en mappe bestilling+En.
-
Klik på edition. Dette menupunkt findes øverst til venstre på din Mac-skærm og viser en rullemenu. -
Klik på kopi. Denne indstilling er øverst i menuen edition. -
Åbn Finder. Klik på det blå ansigtikon i Dock på din Mac. -
Vælg en destinationsmappe. Klik på en mappe (f.eks Alle mine filer) til venstre for Finder-vinduet for at vælge, hvor dine fotos skal gemmes. -
Klik igen på edition. Rullemenuen edition vises igen. -
Klik på Indsæt element. Billeder fra din Android kopieres til din Mac. Det kan tage flere minutter at overføre alle de valgte fotos.
Metode 4 Brug af Google Drive
-
Sørg for, at Google Drev er installeret på din telefon. Hvis du ikke har Google Drive endnu, kan du downloade det til din iPhone eller Android, før du fortsætter. Google Drev kan downloades og bruges gratis.
Åbn Google Drev. Tryk på Google Drev-ikonet, der ligner en grøn, blå og gul trekant. Programmet åbnes, hvis du allerede er tilsluttet.- Hvis du ikke er logget ind endnu, skal du først vælge en Google-konto, der skal bruges med Google Drev. Sørg for, at det er en konto, som du også kan bruge på din computer.
-
Tryk +. Dette er den blå knap nederst til højre på skærmen. En menu åbnes. -
Tryk import. Dette pil op ikon er i menuen. -
Tryk Billeder og videoer. Fotoapplikationen på din telefon åbnes.- På Android skal du trykke mere på billedsprog.
-
Vælg de fotos, der skal importeres. Tryk om nødvendigt på et album, og tryk på de fotos, du vil importere for at vælge dem. -
Tryk IMPORT. Denne mulighed findes øverst til højre på skærmen. -

Vent på, at Google Drev er færdig med at importere fotos. Længden af processen afhænger af mængden af fotos, der skal importeres, og kvaliteten af din internetforbindelse. -
Åbn Google Drev på din computer. Gå til https://drive.google.com/ i en webbrowser. Startsiden på Google Drev åbnes, hvis du allerede er logget ind.- Hvis du ikke er logget ind endnu, skal du klikke på Åbn Google Drev midt på siden og indtast din adresse og din adgangskode.
- Hvis du har flere Google-konti, skal du logge på den, du brugte på din telefon. Du kan klikke på dit navn øverst til højre på Google Drev-siden og vælge den korrekte konto.
-
Vælg de fotos, du har uploadet. Klik og træk musen hen over de fotos, du har importeret. De bliver fremhævet i blåt. -
Klik på ⋮. Denne indstilling er placeret øverst til højre på siden og viser en rullemenu. -
Klik på downloade. Denne indstilling er i rullemenuen. Alle valgte fotos uploades til din computer. -

Vent til download er afsluttet. Når downloadet er afsluttet, kan du åbne fotomappen til visning på din computer.

- Der er specifikke applikationer, såsom iCloud til iPhone og Google Fotos til Android, der giver dig mulighed for at overføre fotos mellem en computer og en telefon med et program eller en webbrowser.
- Hvis du bruger Google Drev, skal du kun uploade dine fotos, når du er tilsluttet Wi-Fi. Med en mobilforbindelse vil du sandsynligvis opløse din månedlige telefonregning.