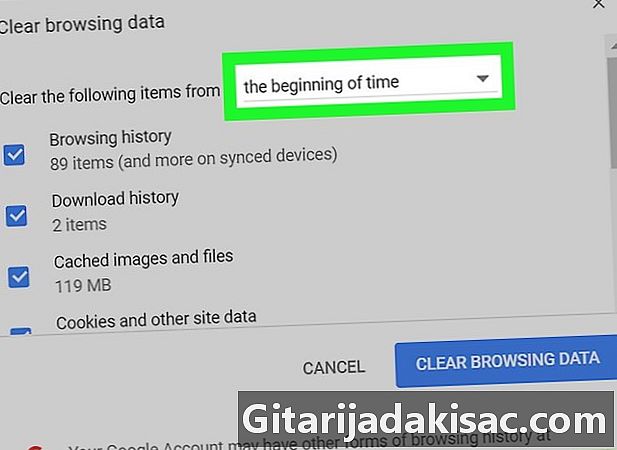
Indhold
- etaper
- Metode 1 Ryd Chrome-historik på en stationær computer
- Metode 2 Ryd mobil Chrome-historie
- Metode 3 Ryd Firefox-historik på en stationær computer
- Metode 4 Ryd den mobile Firefox-historie
- Metode 5 Ryd historik på Microsoft Edge
- Metode 6 Ryd historik på Internet Explorer
- Metode 7 Ryd Safari-historikken på en stationær computer
- Metode 8 Ryd mobil Safari-historie
Hvis du ikke ønsker, at din browser skal holde styr på de websteder, du har besøgt, kan du slette din browserhistorik på en mobilenhed eller på en stationær computer. Dette er muligt på Google Chrome, Firefox, Microsoft Edge, Internet Explorer og Safari.
etaper
Metode 1 Ryd Chrome-historik på en stationær computer
- Åbn Google Chrome. Klik på det røde, grønne, gule og blå sfæreikon.
-
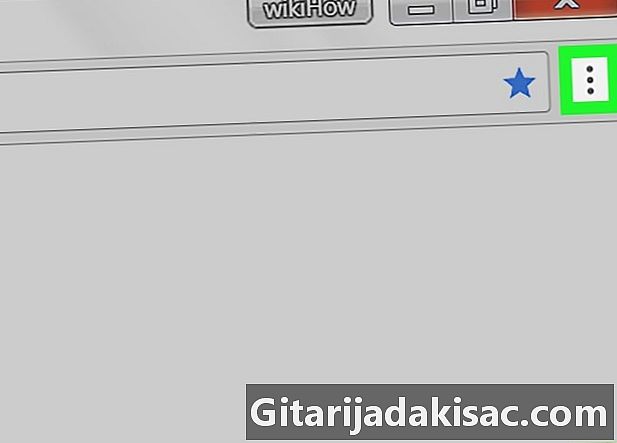
Klik på ⋮. Dette ikon findes øverst til højre på siden og åbner en rullemenu. -
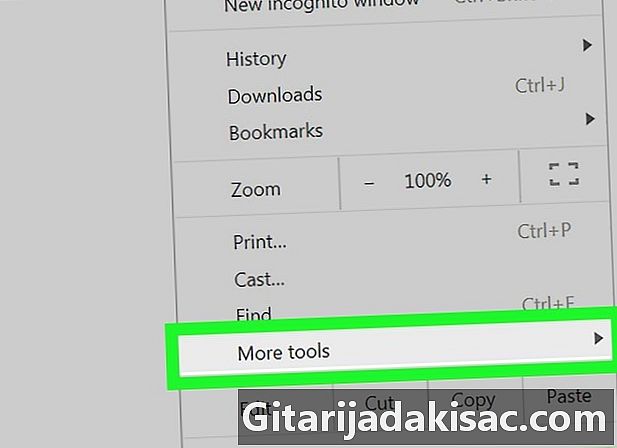
Vælg Flere værktøjer. Denne indstilling er i bunden af rullemenuen og åbner en conuel-menu. -
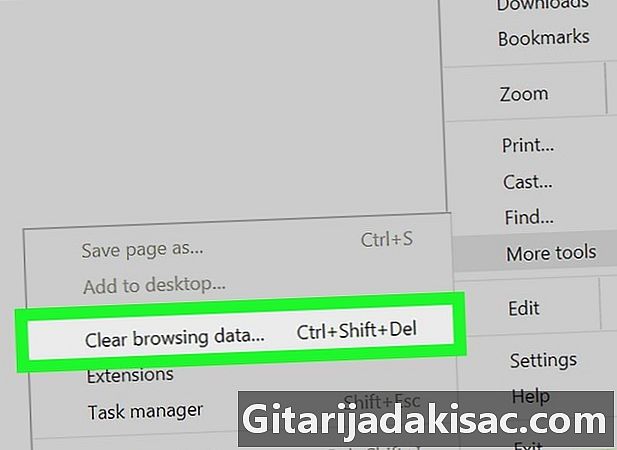
Klik på Ryd browserdata. Du finder denne mulighed i den menu, der lige er åbnet. Klik på det for at åbne siden Ryd browserdata. -
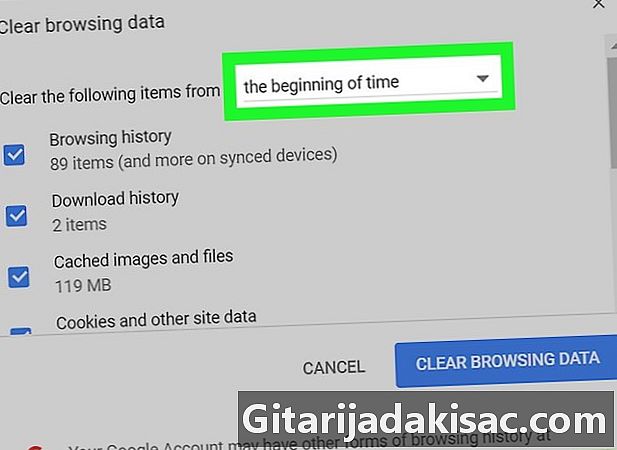
Vælg et tidsinterval. I rullemenuen til højre for Ryd datingartikler, vælg en af følgende indstillinger:- mindre end en time
- sidste 24 timer
- fra sidste uge
- sidste 4 uger
- fra begyndelsen
-
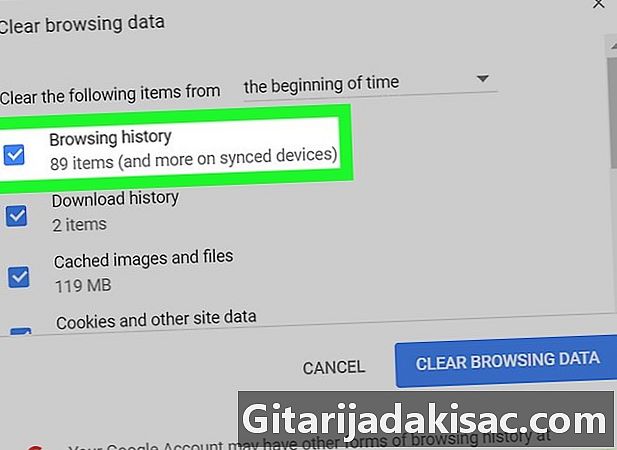
Sørg for, at kassen Gennemsøgningshistorik kontrolleres
. Hvis det ikke er markeret endnu, skal du klikke på det for at sikre dig, at din browserhistorik er slettet. -
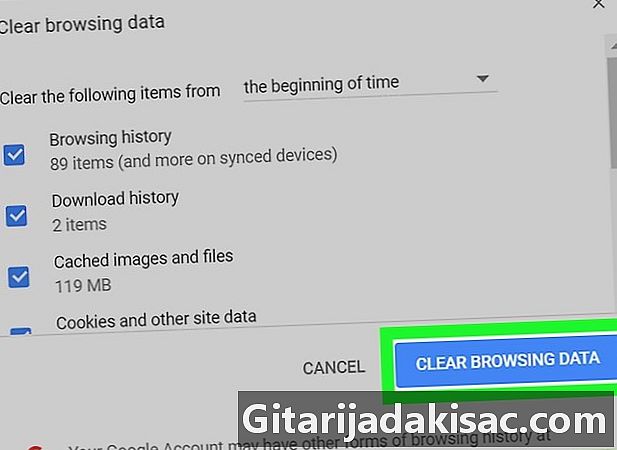
Klik på Ryd browserdata. Denne indstilling er placeret nederst til højre i vinduet og giver dig mulighed for at slette Chromes historie på dit skrivebord.
Metode 2 Ryd mobil Chrome-historie
-

Åbn Google Chrome. Tryk på Google Chrome-ikonet, der ligner en rød, grøn, gul og blå sfære. -

Tryk ⋮. Denne knap er øverst til højre på skærmen og åbner en rullemenu. -
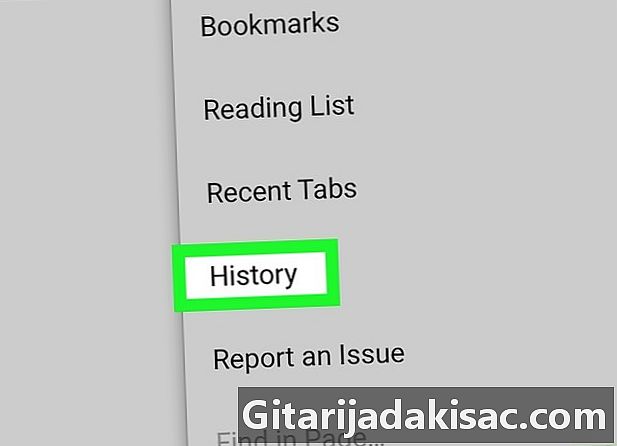
Vælg historisk. Denne indstilling er i rullemenuen. -
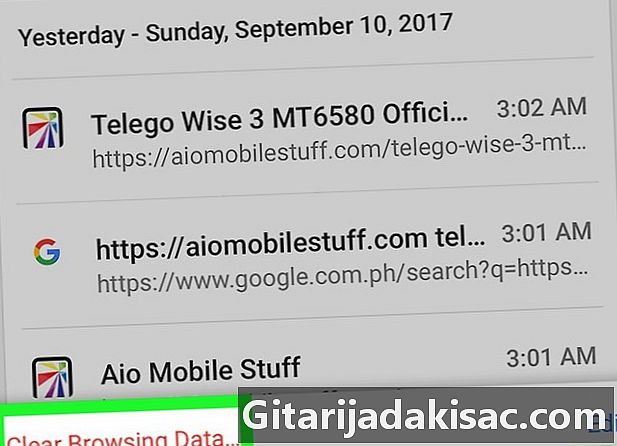
Tryk Ryd browserdata. Du finder denne mulighed nederst til venstre på skærmen. -
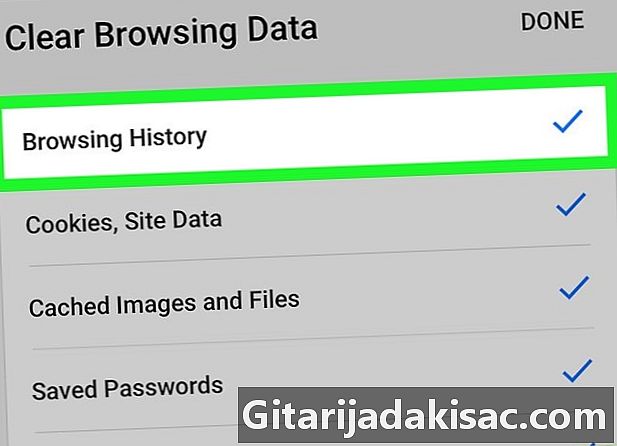
Tjek på Gennemsøgningshistorik. Denne mulighed giver dig mulighed for at slette din browserhistorik. -
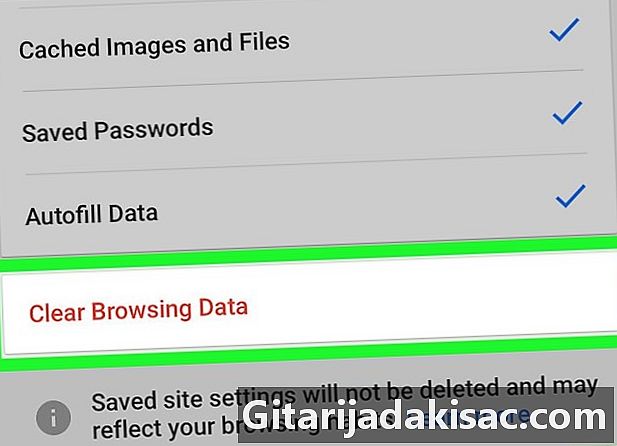
Tryk Ryd data. Denne indstilling er i bunden af skærmen. -
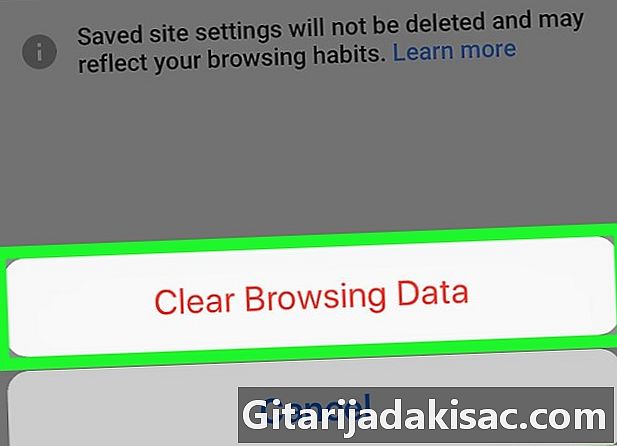
Vælg udslette ved kommandoprompten. Chromes historie fjernes fra din mobile enhed.
Metode 3 Ryd Firefox-historik på en stationær computer
-
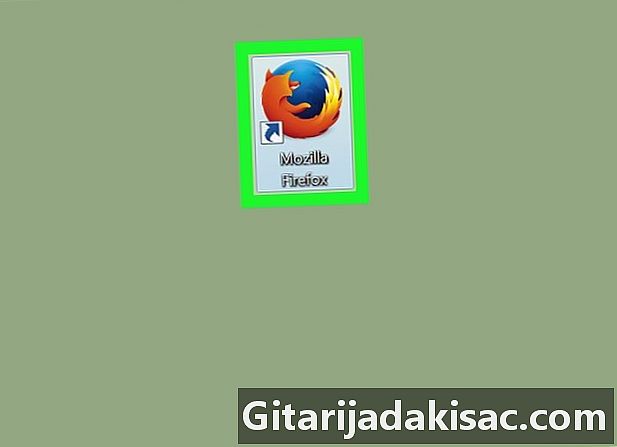
Åbn Firefox. Klik på det blå klodeikon indpakket af en orange ræv. -
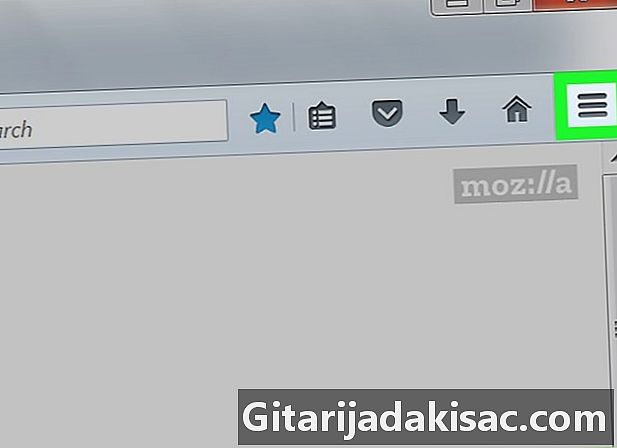
Klik på ☰. Denne knap er øverst til højre i browservinduet og åbner en rullemenu. -
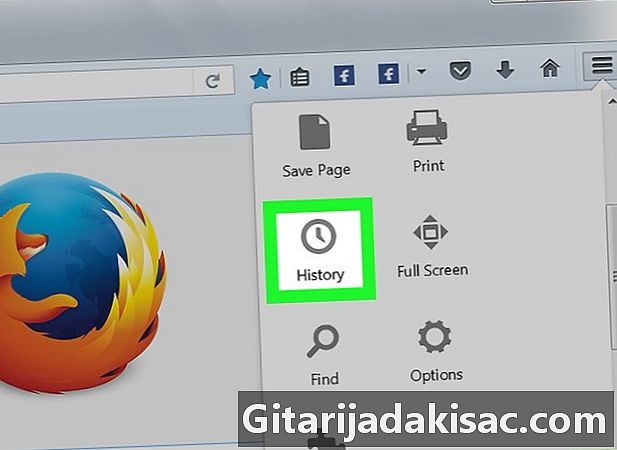
Vælg historisk. Dette er urikonet i rullemenuen. -

Klik på Ryd nyere historie. Du finder denne mulighed øverst i menuen historisk. Klik på det for at åbne et vindue. -
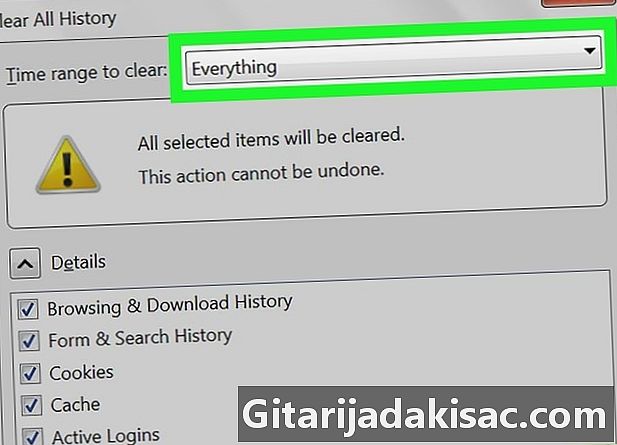
Vælg et interval, der skal slettes. I rullemenuen ved siden af Interval, der skal slettes, vælg en af følgende indstillinger:- den sidste time
- de sidste to timer
- de sidste fire timer
- i dag
- alle
-
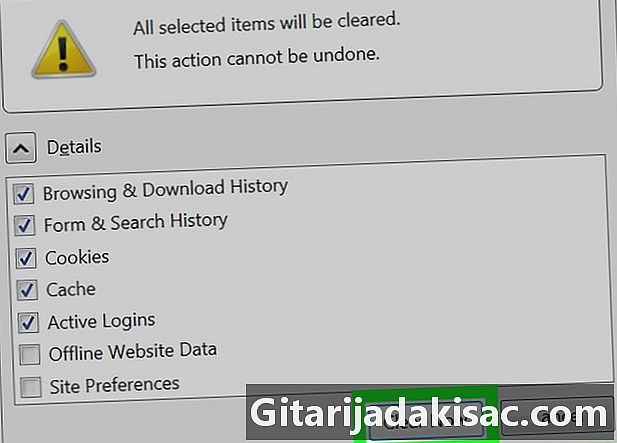
Klik på Slet nu. Denne mulighed er i bunden af vinduet og giver dig mulighed for at slette Firefox-historikken fra din computer.
Metode 4 Ryd den mobile Firefox-historie
-
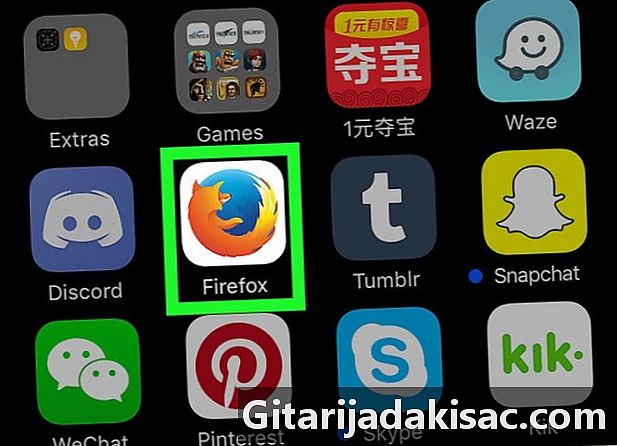
Åbn Firefox. Tryk på Firefox-appikonet, der ligner en blå klode indpakket af en orange ræv. -

Tryk ☰ (på iPhone) eller på ⋮ (på Android). Hvis du bruger en iPhone, finder du dette ikon i bunden af skærmen. Du finder den øverst til højre, hvis du bruger en Android. Tryk for at åbne en menu. -
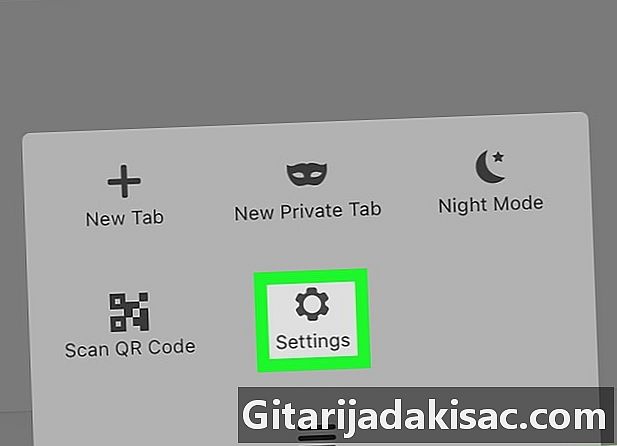
Vælg indstillinger. Denne indstilling er i bunden af menuen. -
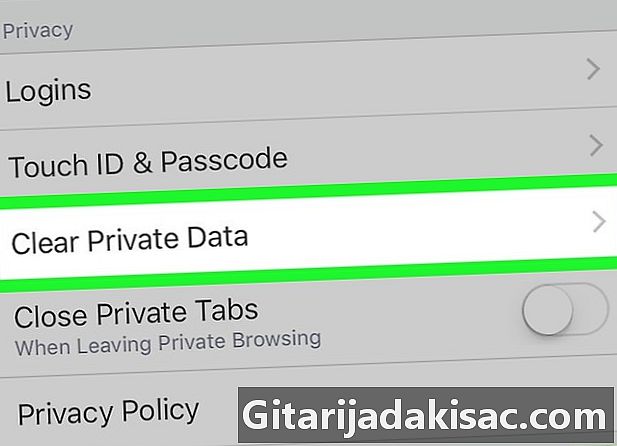
Tryk Slet mine spor. Rul ned, og tryk på Slet mine spor. Du finder denne mulighed nederst på siden. -

Tænd for kontakten Gennemsøgningshistorik
. Tryk på den, hvis kontakten ikke er i ON-stilling for at sikre, at browsningshistorikken er slettet. -
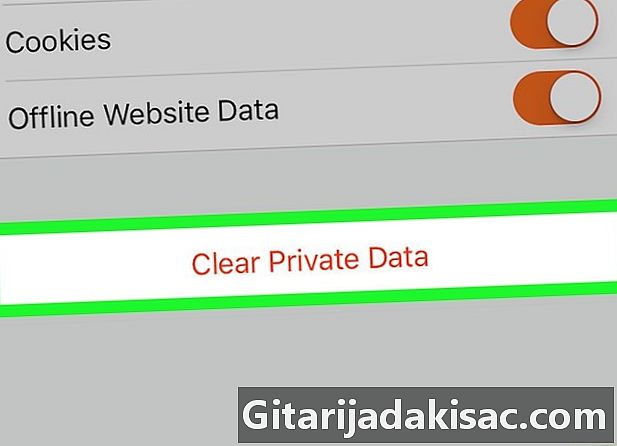
Tryk Slet mine spor. Denne indstilling er i bunden af skærmen. -
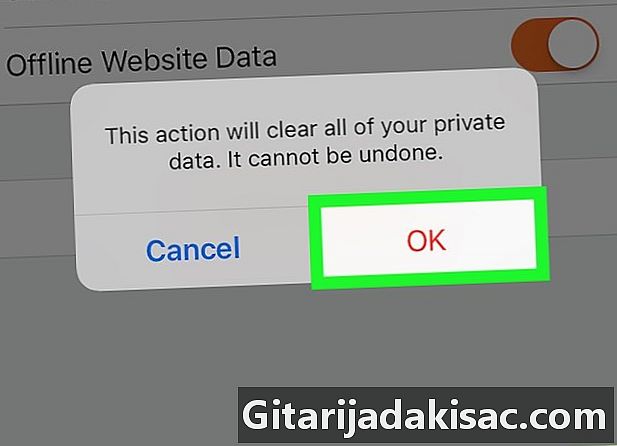
Bekræft ved at trykke på OK. Firefox-browserhistorik fjernes fra din mobile enhed.
Metode 5 Ryd historik på Microsoft Edge
-
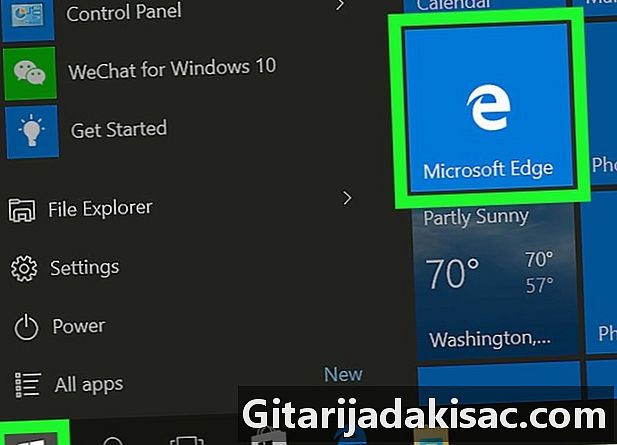
Åbn Microsoft Edge. Dette er applikationen med et marineblå "e" -formet ikon. -
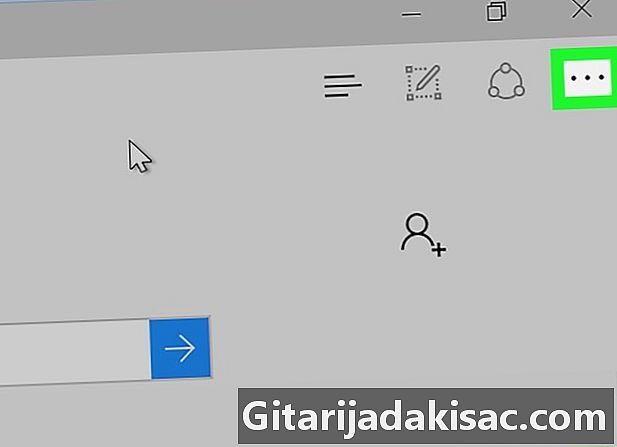
Klik på ⋯. Du finder denne mulighed øverst til højre på siden. Klik på den for at åbne en rullemenu. -
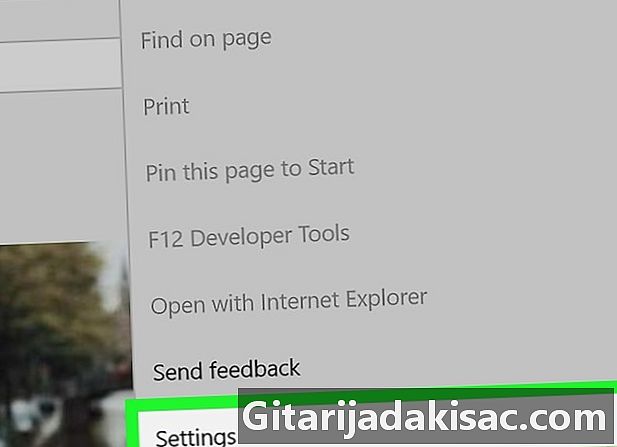
Vælg indstillinger. Denne indstilling er nederst i rullemenuen. -

Klik på Vælg de elementer, der skal slettes. Du finder denne mulighed under overskriften Ryd browserdata. -
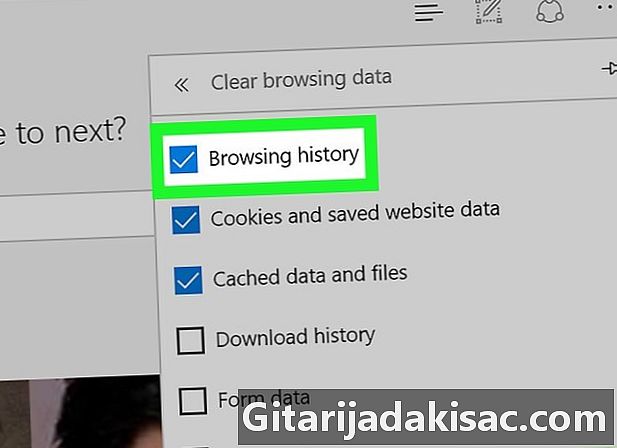
Marker afkrydsningsfeltet Gennemsøgningshistorik. Denne mulighed giver dig mulighed for at slette din browserhistorik. -
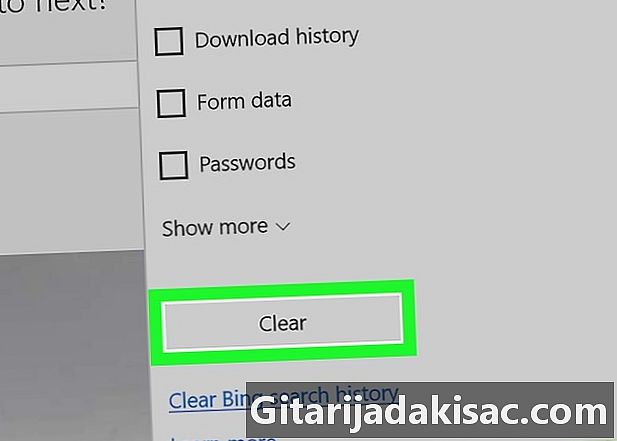
Klik på udslette. Knappen udslette er under sektionen historisk og giver dig mulighed for at slette browserhistorikens browserhistorik.
Metode 6 Ryd historik på Internet Explorer
-

Åbn Internet Explorer. Internet Explorer-ikonet ligner en lyseblå "e" cirkelformet med en gul stribe. -
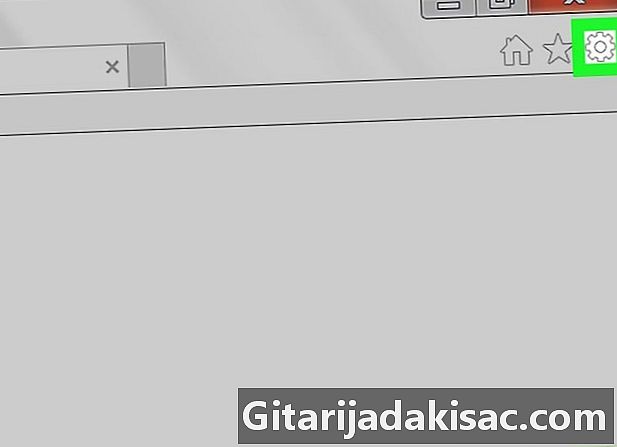
Klik på indstillinger-knappen
. Dette er det indhakede hjulikon øverst til højre på siden. Klik på den for at åbne en rullemenu. -
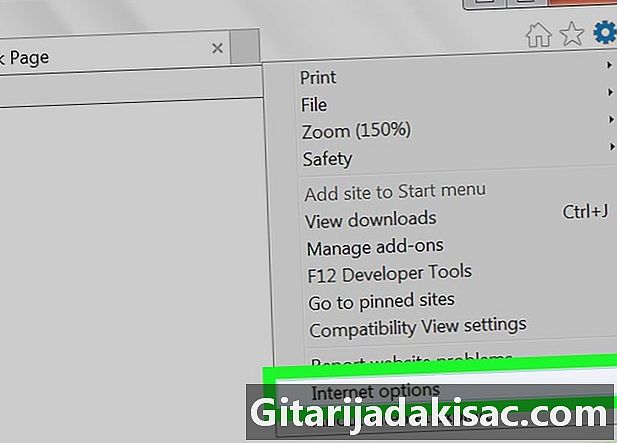
Vælg Internetindstillinger. Denne indstilling er nederst i rullemenuen og åbner vinduet Internetindstillinger. -
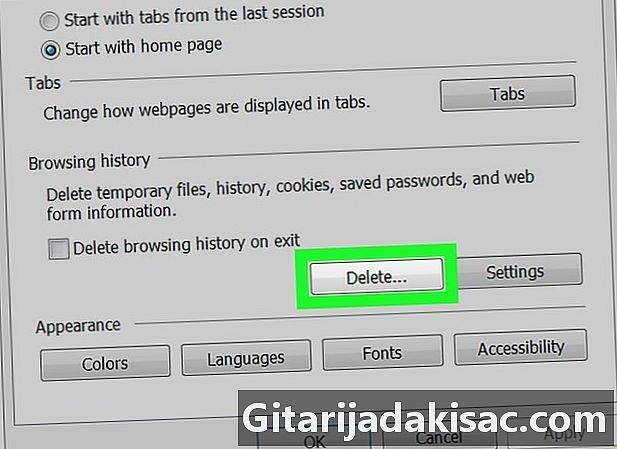
Klik på fjern. Du finder denne mulighed under afsnittet Gennemsøgningshistorik fra vinduet. -
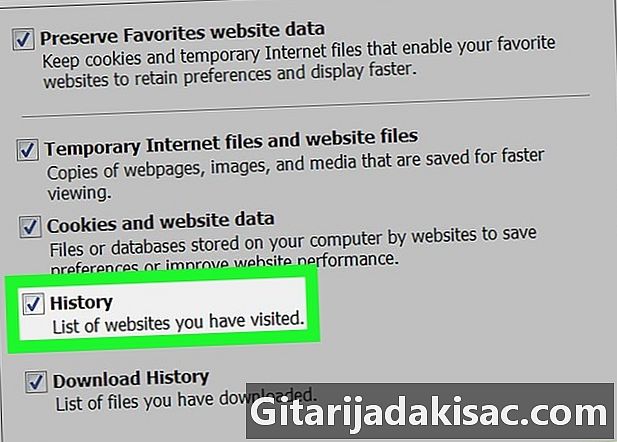
Sørg for det Gennemsøgningshistorik er markeret. Klik på boksen til venstre hvis indstillingen Gennemsøgningshistorik er ikke kontrolleret. -

Vælg fjern. Denne knap er i bunden af vinduet. -

Klik på anvende derefter på OK. Dine ændringer gemmes, og Internet Explorer's browserhistorik fjernes fra din computer.
Metode 7 Ryd Safari-historikken på en stationær computer
-

Åbn Safari. Klik på det blå kompas-appikon i Dock på din Mac. -
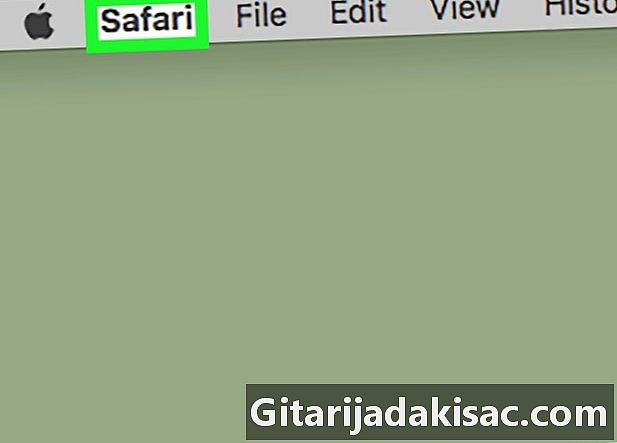
Klik på safari. Denne indstilling er placeret øverst til venstre på skærmen. Klik på den for at åbne en rullemenu. -
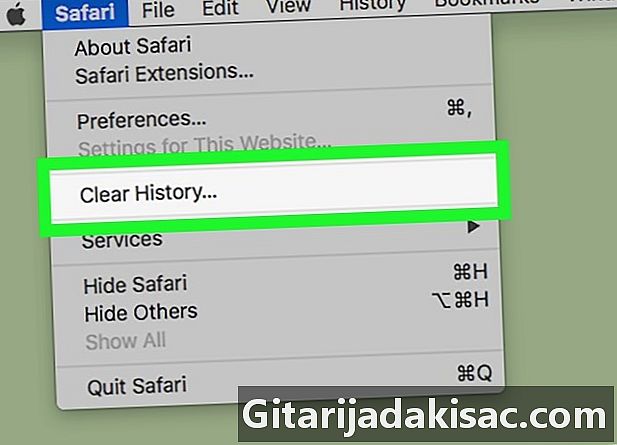
Vælg Ryd historie. Du finder denne mulighed øverst i rullemenuen safari. -
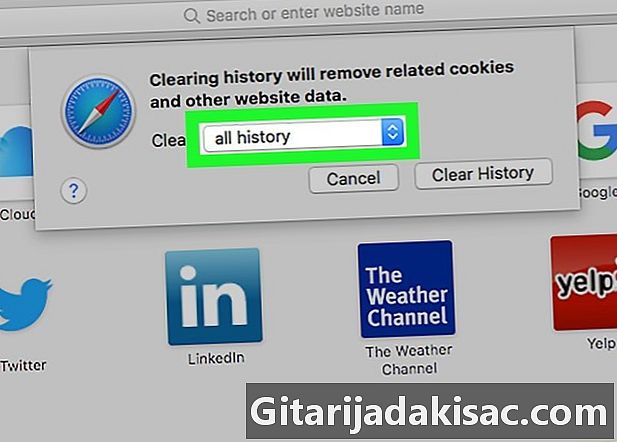
Vælg et tidsinterval, der skal slettes. I rullemenuen ved siden af udslette, klik på en af nedenstående muligheder:- den sidste time
- i dag
- i går og i dag
- hele historien
-
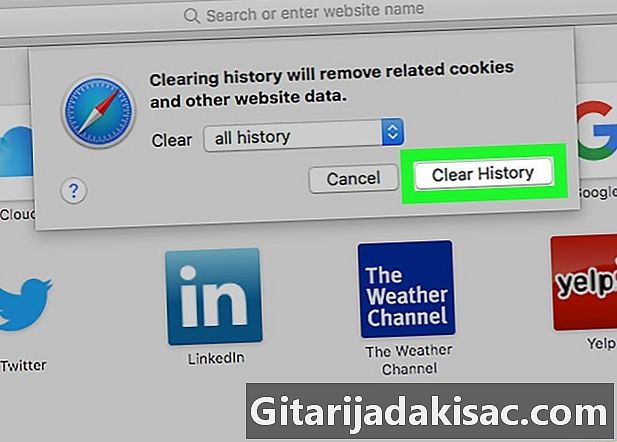
Klik på Ryd historie. Denne indstilling er i bunden af vinduet og giver dig mulighed for at slette Safari-historikken på din computer.
Metode 8 Ryd mobil Safari-historie
-
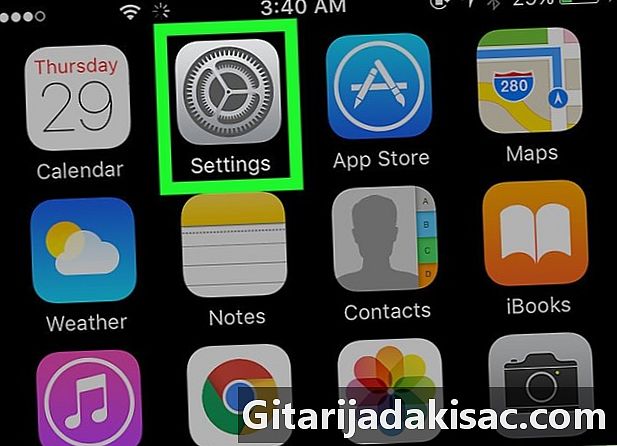
Gå til indstillingerne på din iPhone
. Tryk på det grå hakikon på din enheds startskærm. -
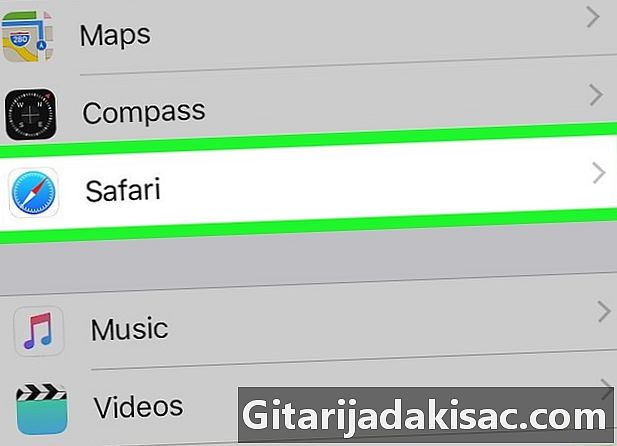
Tryk safari. Rul ned, og tryk på safari som skal være en tredjedel af siden. -
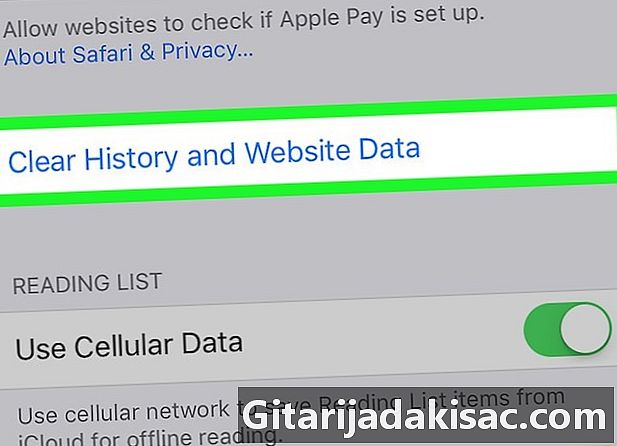
Vælg Ryd historie, webstedsdata. Rul ned, og tryk på Ryd historie, webstedsdata som du finder nederst på Safari-siden. -
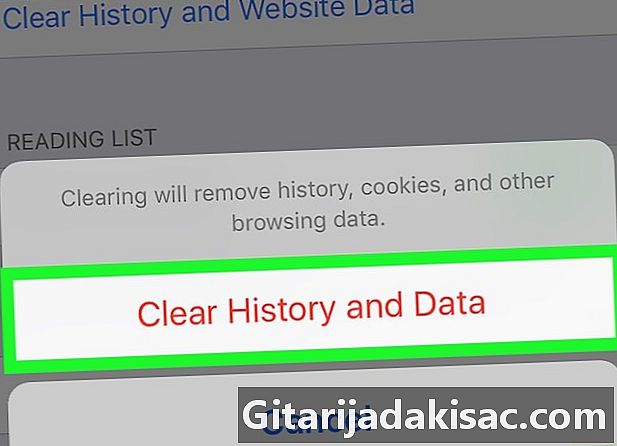
Tryk udslette når du bliver inviteret. Safari's browserhistorik på din mobil vil blive slettet.
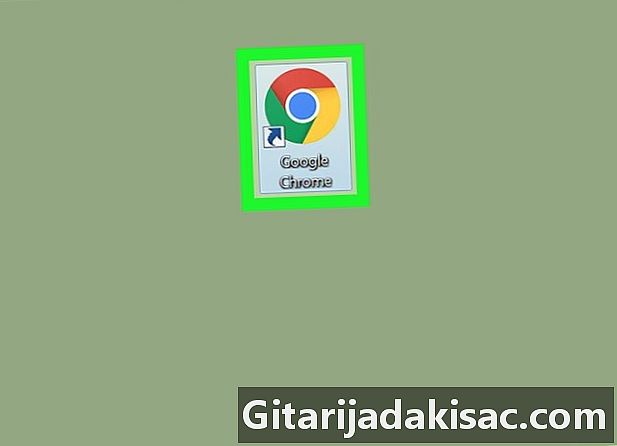
- Din browser vil fortsat fungere godt, hvis du sletter navigationsdata hver 2. eller 3. uge.
- Du kan ikke hente din browserhistorik, når du har slettet den.