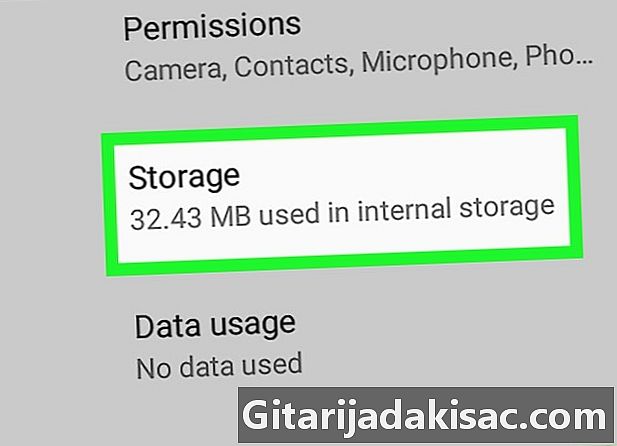
Indhold
- etaper
- Metode 1 Slet cache og data
- Metode 2 Afinstaller og geninstaller programmet
- Metode 3 Skift standardansøgning
- Metode 4 Fjern SIM-kortet fra dit SIM-kort
Hvis din Android konstant viser dig nye eller ulæste underretninger, der ikke findes, bliver de oftest cachelagret eller gemt data fra din app. Undertiden forsvinder disse problemer automatisk, når du modtager en ny, hvilket betyder, at du kan bede nogen om at sende dig en for at se, om det fungerer. Hvis problemet fortsætter, kan du bruge nogle tip til permanent sletning af uønskede underretninger.
etaper
Metode 1 Slet cache og data
-
Åbn appen indstillinger
. Du finder det i applikationsskuffen.- Hvis du modtager ulæste meddelelser, som du allerede har åbnet (eller ikke vises i indbakken til din e-applikation), kan du prøve denne metode. Det kan også løse problemet med pellets på applikationsikonet, der angiver antallet af ulæste s, når alle s er blevet læst.
- Nogle gange forsvinder disse problemer automatisk efter modtagelse af en ny. Bed nogen om at sende dig en for at se, om det løser problemet.
-
Tryk på menuen applikationer. Navnet på denne menu varierer fra enhed til enhed, men den vil altid indeholde ordet App eller ansøgning.- Hvis din Android ikke viser alle standardapps, skal du trykke på indstillingen alle. Det er muligt, at det kommer i form af en fane, men nogle gange er du nødt til at åbne en menu og vælge noget lignende Se alle apps.
-
Vælg din e-applikation. Vælg det program, hvor du fortsat modtager underretninger, der ikke kan slettes. -
Gå ind opbevaring. Dette er normalt en knap på siden.- Hvis du ser en indstilling der siger Ryd cachen i stedet for opbevaringdu kan springe dette trin over.
-
Tryk Ryd cachen. Denne mulighed rydder applikationscachen, som skal løse problemet.- Hvis du fortsætter med at modtage underretninger, der ikke er nyere, skal du fortsætte med denne metode.
-
Vælg Slet data. Du vil se en bekræftelse, der fortæller dig, at du muligvis mister data som indstillinger og præferencer. -
Følg instruktionerne på skærmen for at bekræfte. Forhåbentlig bør fjernelse af applikationsdata løse problemet. Hvis du fortsat modtager underretninger, som du allerede har set, kan du prøve en anden metode.
Metode 2 Afinstaller og geninstaller programmet
-
Åbn applikationsskuffen på din Android
. Tryk på ikon for at åbne applikationsskuffen Apps, som normalt er i bunden af startskærmen. Hvis din Android viser forkerte meddelelser eller tags til en rie-applikation (f.eks. WhatsApp, Hangouts eller Facebook Messenger), kan du prøve at afinstallere og geninstallere appen. og slette servicedata BadgeProvider .- Hvis du ikke ser et ikon med flere prikker eller flere firkanter på det sted, skal du skubbe fingeren op og ned på startskærmen.
-
Tryk og hold på e-appikonet. Efter 1 sekund ser du et ikon i form af en kurv (eller ordet) afinstallere) vises øverst eller nederst på skærmen. Tag ikke fingeren af. -
Træk ikonet til papirkurven. Hvis din Android viser indstillingen afinstallere, træk ikonet på det og fjern din finger for at afinstallere programmet.- Hvis applikationen som standard er installeret på din Android og ikke kan afinstalleres, skal du fortsætte til næste trin.
-
Åbn dine Android-indstillinger
. ansøgningen indstillinger er i applikationsskuffen. -
Tryk på menuen Apps. Afhængig af din version af Android, kan denne mulighed være Apps og underretninger eller applikationer. Tryk for at få vist en liste over apps på din enhed.- Hvis din Android ikke viser alle standardapps, skal du trykke på indstillingen alle. Denne indstilling kan vises som en fane, men nogle gange skal du åbne en menu og vælge Se alle apps.
-
Rul ned til indstillingen BadgeProvider. Dette er en standardsystemapplikation på din Android, der kontrollerer det nummer, der vises på ikonpuderne. -
Vælg opbevaring. Hvis du ikke kan se denne mulighed, skal du blot gå til næste trin. -
Tryk Slet data. Du vil se en bekræftelse. -
Bekræft sletningen. Ved afslutningen af processen kan du vende tilbage til startskærmen. -
Download din ansøgning igen. Nu, hvor meddelelsestjenesten er nulstillet, ser du ikke et forkert tablet-nummer.
Metode 3 Skift standardansøgning
-
Download appen fra Play Store
. Hvis din Android's standardprogram fortsætter med at underrette dig om nye problemer, der ikke findes, kan du løse problemet ved hjælp af en anden streaming-applikation. Det er blot en af de mange tilgængelige muligheder, men det er det bedste valg (selvom du ikke planlægger at beholde det).- den Play Store er i applikationsskuffen på din Android.
- Hvis du vil hente s, skal du skrive s i søgefeltet i Play Store, tryk på søgeknappen og derefter på INSTALLER ved siden af Googles app.
-
Åbn applikationerne. Dette er et blåt ikon med en hvid diskussionsboble i applikationsskuffen. -
Følg instruktionerne på skærmen. Du bliver bedt om at bruge det som standardapplikation, så snart du åbner det. Når du er blevet din standardapplikation, vises dine resultater inde.- Du skal muligvis give ham tilladelse til at få adgang til dine kort, før de vises inde.
-
Find det sted, du modtager underretninger for. Du kan se et rødt udråbstegn eller en anden indikation for at vise, at der er noget galt. Det er også muligt, at relieffet vises, da det endnu ikke er blevet læst. -
Tryk længe på problemet. Efter nogle få øjeblikke vil du se forskellige ikoner vises øverst på skærmen. -
Vælg sletteikonet. Det ligner en kurv og er øverst på skærmen. Det fjernes fra din telefon, og det sender dig ikke flere uønskede underretninger.- Gør det samme for alle andre, der sender dig regelmæssige underretninger.
-
Vælg din sædvanlige applikation. Hvis du vil fortsætte med at bruge applikationen (det er relativt stabilt!), Kan du springe dette trin over. Hvis ikke, kan du vende tilbage til din sædvanlige applikation.- På en Samsung Galaxy:
- åbn appen indstillinger (ikon for hakket hjul i applikationsskuffen);
- tryk Apps ;
- vælg 3-punkts menuen øverst til højre;
- vælge Standard applikationer ;
- tryk Anvendelser af rie ;
- Vælg din sædvanlige app, og tryk på OK.
- På de andre modeller:
- åbn appen indstillinger din Android (ikon for hak på hjul i applikationsskuffen);
- tryk Apps og underretninger ;
- rulle skærmen til indstillingen udviklet ;
- vælge Standard applikationer ;
- tryk SMS-applikation ;
- vælg din sædvanlige applikation.
- På en Samsung Galaxy:
Metode 4 Fjern SIM-kortet fra dit SIM-kort
-
Åbn standard s e-applikationen. Hvis du stadig ikke er sikker på at slette underretninger eller et forkert nummer i din applikations programrettelse, kan du prøve denne metode. Programmet er normalt placeret i bunden af startskærmen.- Indstillingerne varierer fra applikation til anvendelse.
-
Gå til applikationsmenuen. Placeringen af menuen kan variere, men det er normalt øverst til venstre eller øverst til højre på skærmen. -
Tryk på indstillingen indstillinger. -
Søg og vælg sektionen SIM-kortadministration. Dens placering kan variere, men generelt skal du først vælge en indstilling til søerne. Dette viser en liste over de, der er gemt på SIM-kortet. -
Vælg de emner, du vil slette. Tryk længe på en, og vælg de andre emner, du vil slette. -
Vælg fjern eller Slet s. De valgte s fjernes fra SIM-kortet på din telefon. Med et par chancer modtager du ikke længere pop-up-underretninger på din Android.